
크롬이나 엣지등의 브라우저에서 PDF 파일을 보기위한 임시 폴더
어도브프로그램이 설치되어도 임시폴더로 사용된다.
Acrobat Reader 뿐만 아니라
Adobe 관련 프로그램이 설치되어 있으면 생긴다.
즉, Photoshop, Illustrator....등등
| “BIOS is updating LED firmware.......(ASUS) (0) | 2023.02.11 |
|---|---|
| 윈도우 11 화면 녹화 문제점 해결 (0) | 2022.12.08 |
| 윈도우 11설치시 네트워크 설정 화면 통과하기 (0) | 2022.01.09 |
| 종료나 재시작을 커널파워41(63)오류로 표시하는 문제 (0) | 2021.10.13 |
| 야마하 리시버 windows 11 Dolby 5.1채널 설정 방법 (0) | 2021.06.28 |
Dragonrise Games
dragonrisegames.com
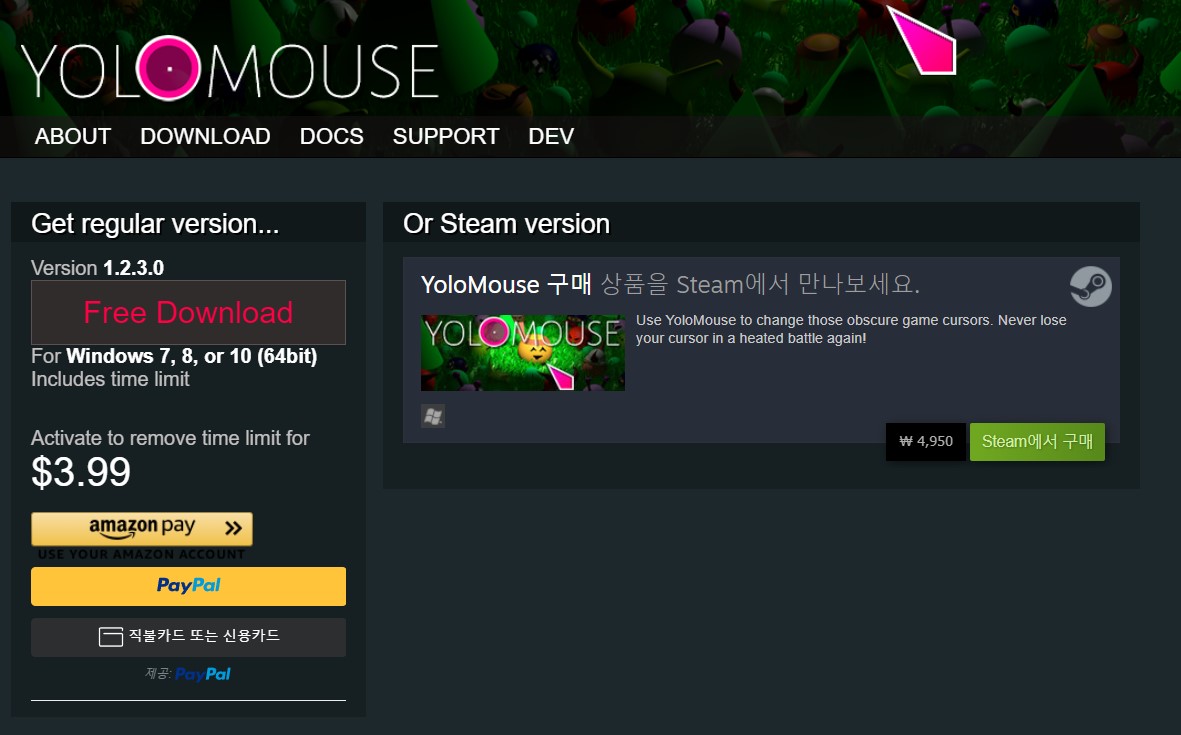



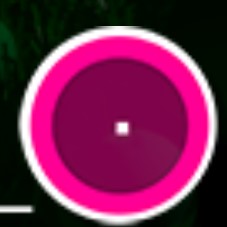
3.99$ 에 구입 가능하다.
YoloMouse
pandateemo.github.io
=========================================

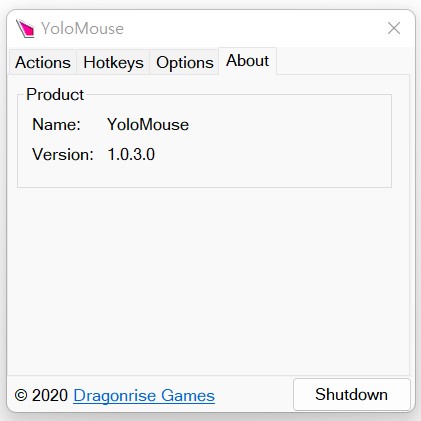

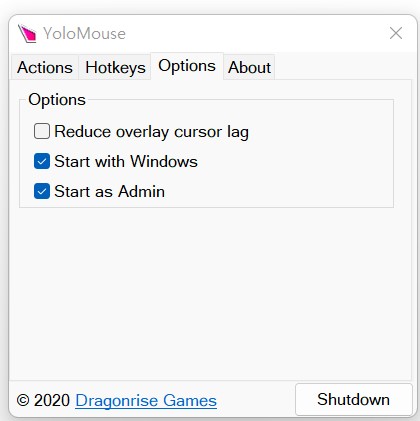
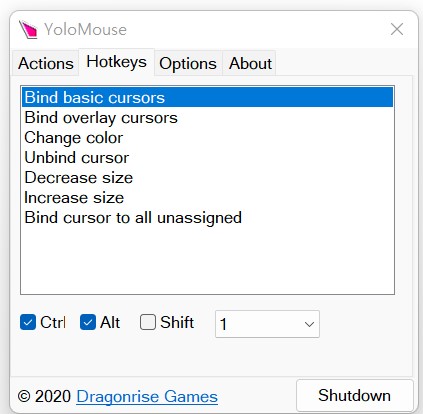
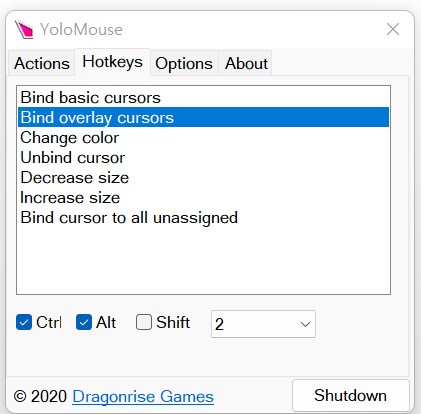
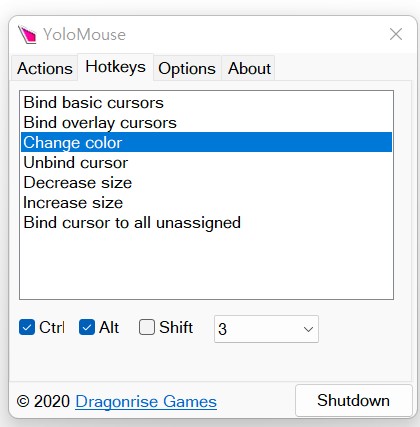
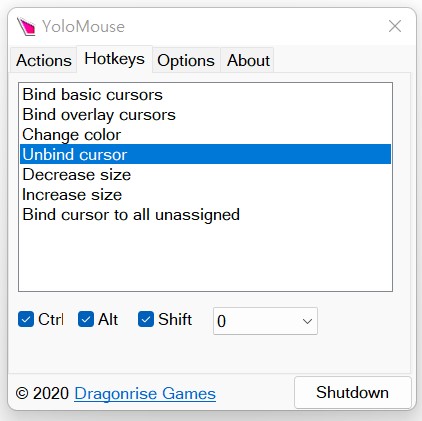
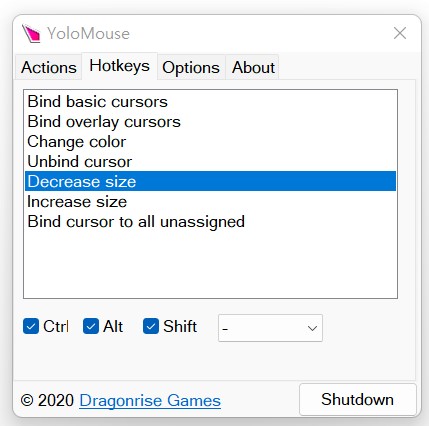
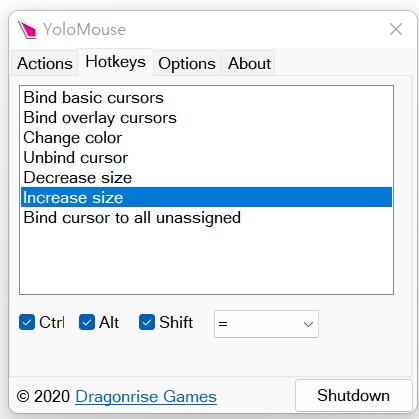
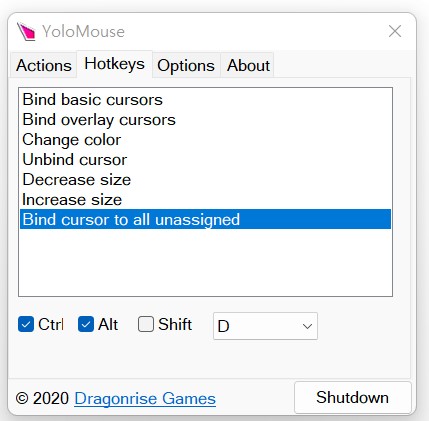
요로마우스는 마우스 커서를 크게 보여주는 프로그램
Shift-Ctrl-Alt-1
Shift-Ctrl-Alt-2
Shift-Ctrl-Alt-3
게임이나 은행 프로그램에서 비밀번호 누를때 실수로 눌려지는것을 방지 한다.
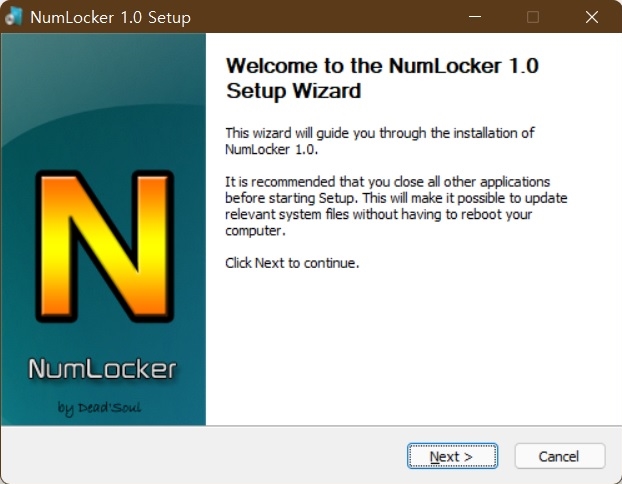
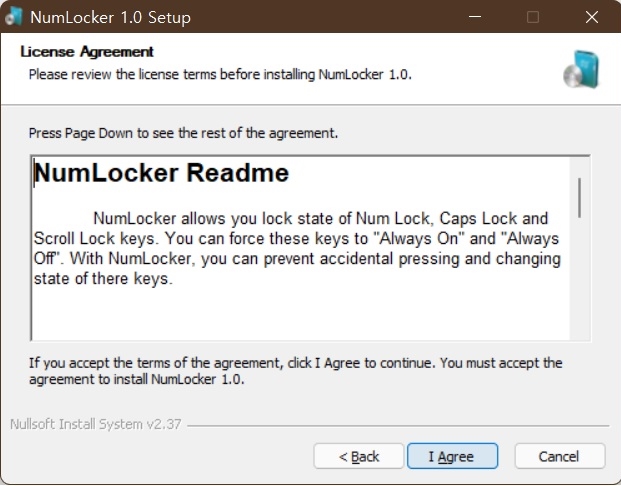
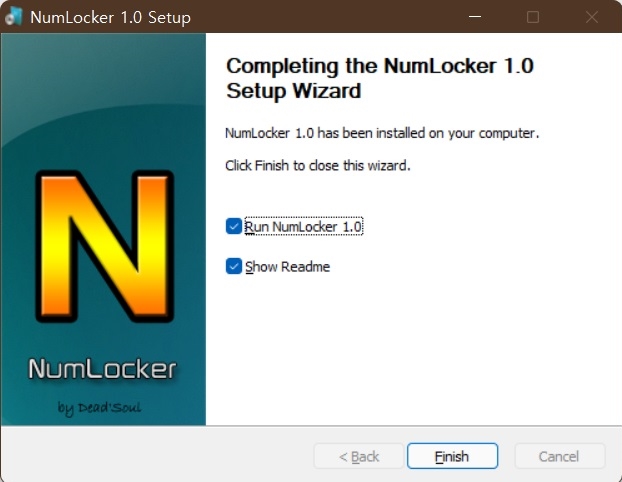
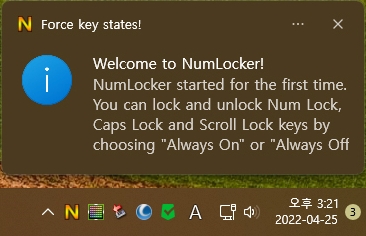
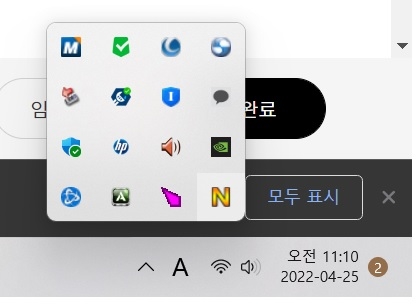
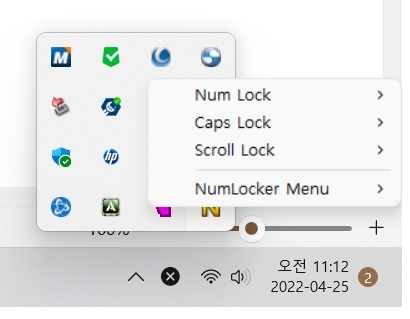
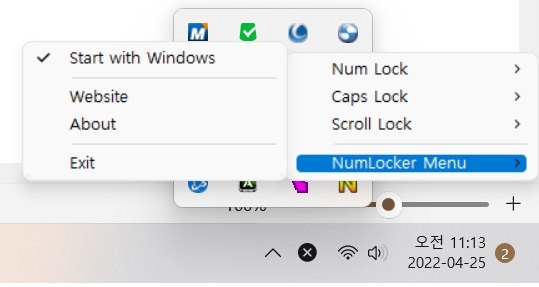
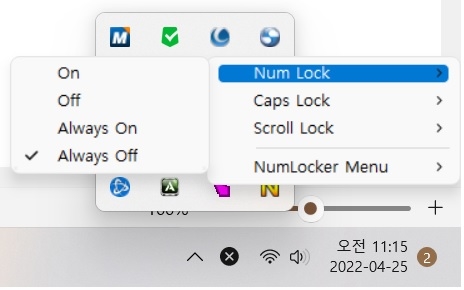
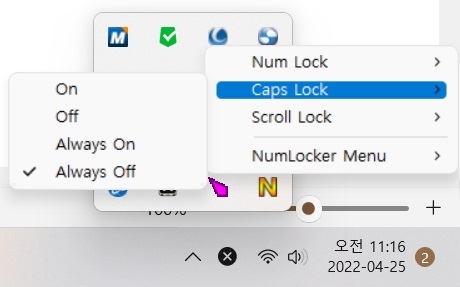
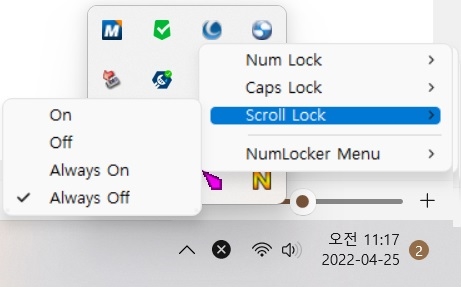













재활용 폐기물로 버린 KT 공유기에 이 보드를 장착했다.
보드는 버리고 케이스만 활용한다.
케이스에 붙어 있는 스펀지는 그대로 보드에 붙여서 활용하면 된다.

걸레로 닦으니 아주 깔끔하다.

보드의 포트에 맞게 구멍은 드릴로 뚫어주고 줄로 잘 다듬어서 보드를 장착했다.


보드가 내부에 딱 맞지 않으니
내부에서 흔들리지 않고 고정만 잘되면 된다.
처음에는 외부 전원 입력을 연결하려고 했으나 굳이 사용하지도 않을 것 같아서 연결하지 않았다.
USB 3.0 허브가 완성되었다.


| 딥쿨 루시퍼 쿨러용 AM5 브라켓 (0) | 2023.01.16 |
|---|---|
| 라익미 울트라 D5501L 4K HDR IPS 55인치 TV (0) | 2022.11.23 |
| 로지텍 M590 Logitech M590 마우스 (0) | 2022.04.13 |
| Deepcool 루시퍼(Lucifer) 쿨러용 LGA1700 브라켓 (0) | 2022.01.07 |
| 필립스 BDM4065UC 모니터 LED 백라이트 교체 (0) | 2021.11.15 |
https://ko.aliexpress.com/store/5885410
ko.aliexpress.com
알리에서 구매한 M590리퍼 마우스

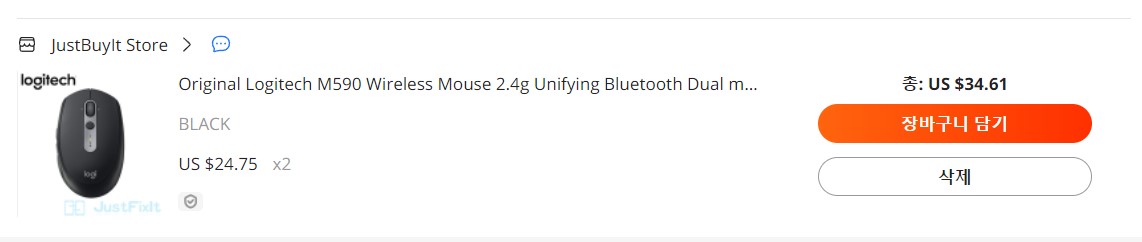
가격이 매우 저렴함
불루투스, 리시버 모두 잘 작동한다.
리퍼마우스라서 바닥에 살짝 흠이 보이긴 한다.
리퍼라서 버튼을 교체했는지 알수 없으나
저소음이긴 한데 왼쪽버튼이 오른쪽 버튼보다 소음이 있고 누르는 촉감도 좀더 강하다.
그래도 일반 마우스보다는 저소음이다.
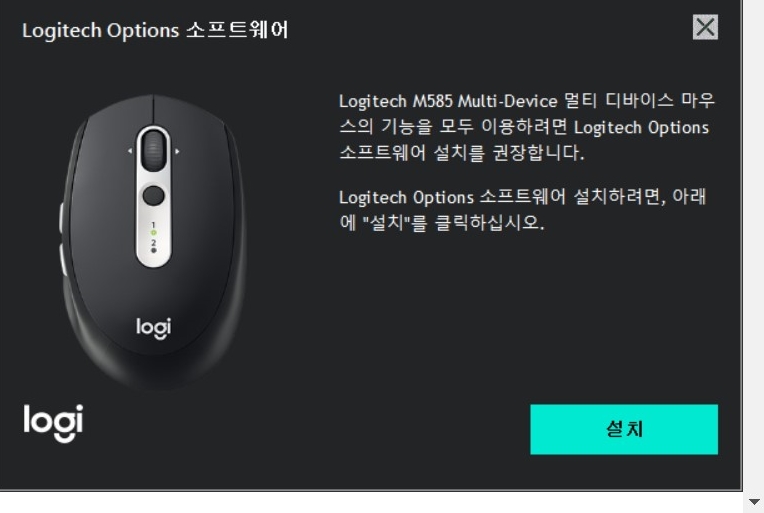
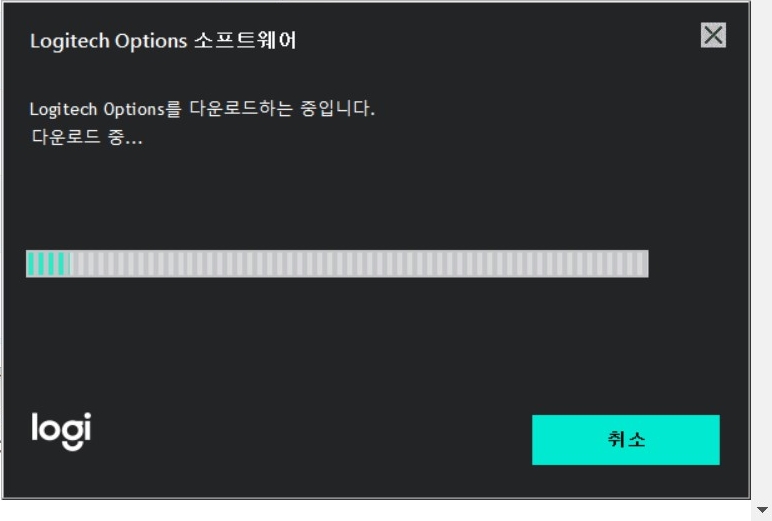
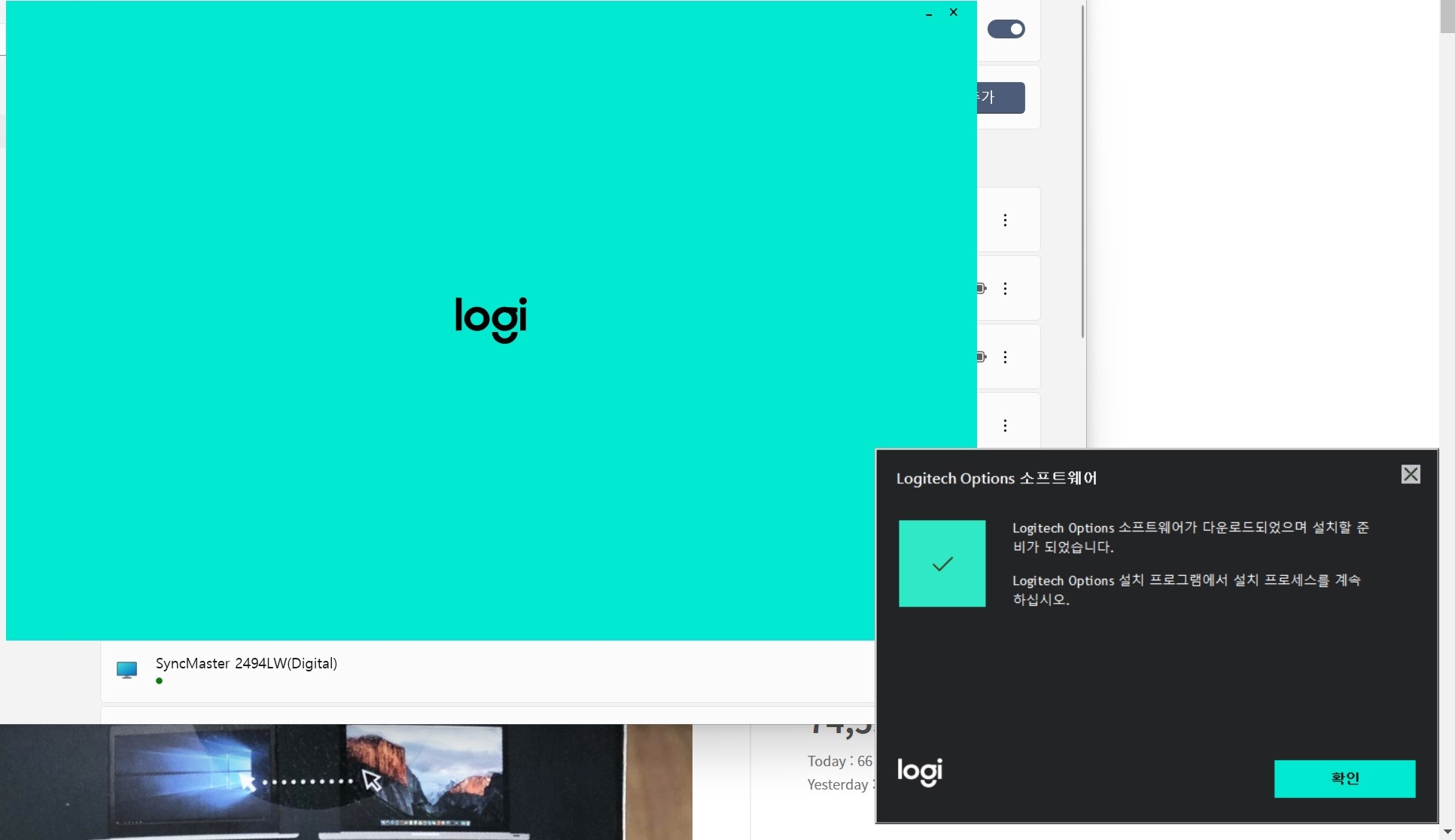
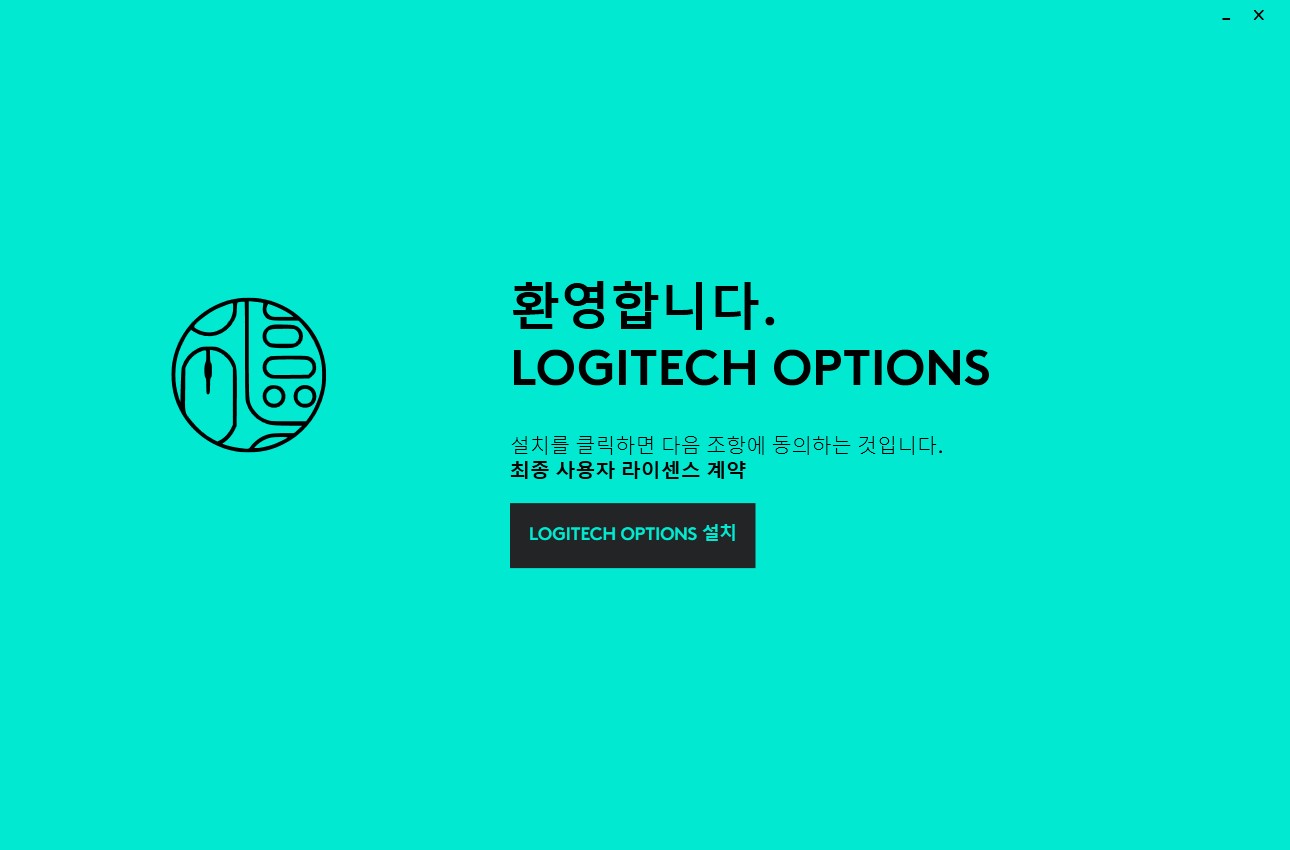
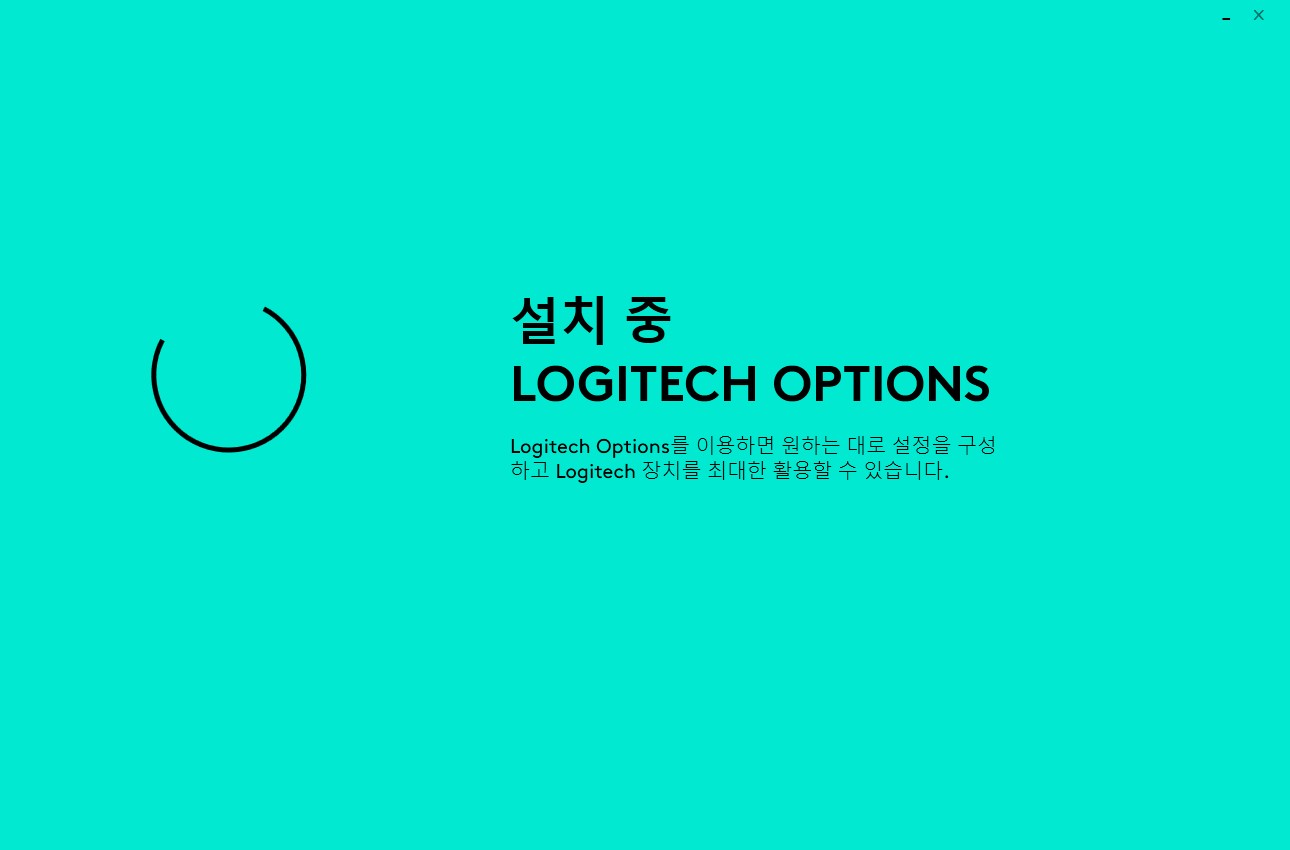



스위치 ON/OFF 로 반응이 없을 경우 휠위에 있는 버튼을 3초동안 눌러준후 다시 시도한다.
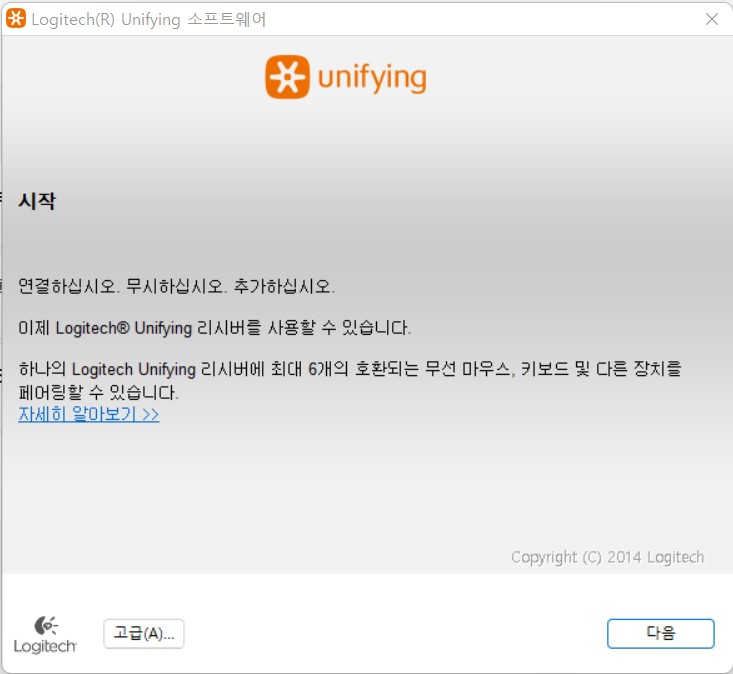


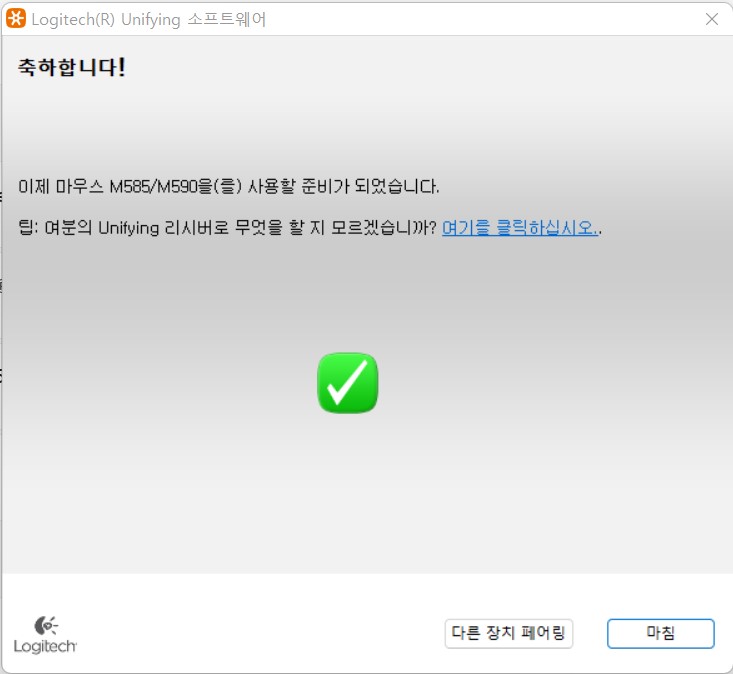
1. 작업표시줄에서 불루투스아이콘을 클릭한다.
2. 불루투스 장치 추가를 선택한다.
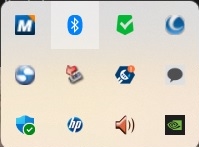
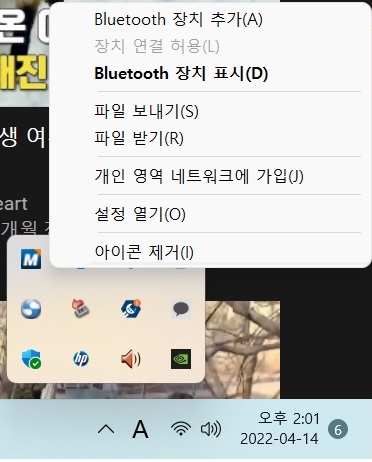
3. 첫번째 Bluetooth 마우스 키보드......등등 선택한다.
4. 불루투스 연결버튼을 3초정도 눌러주면 장치가 나타난다.
장치가 안나타나면 ON/OFF 스위치로 껏다가 다시 킨다.
장치가 나타나면 선택해준다.
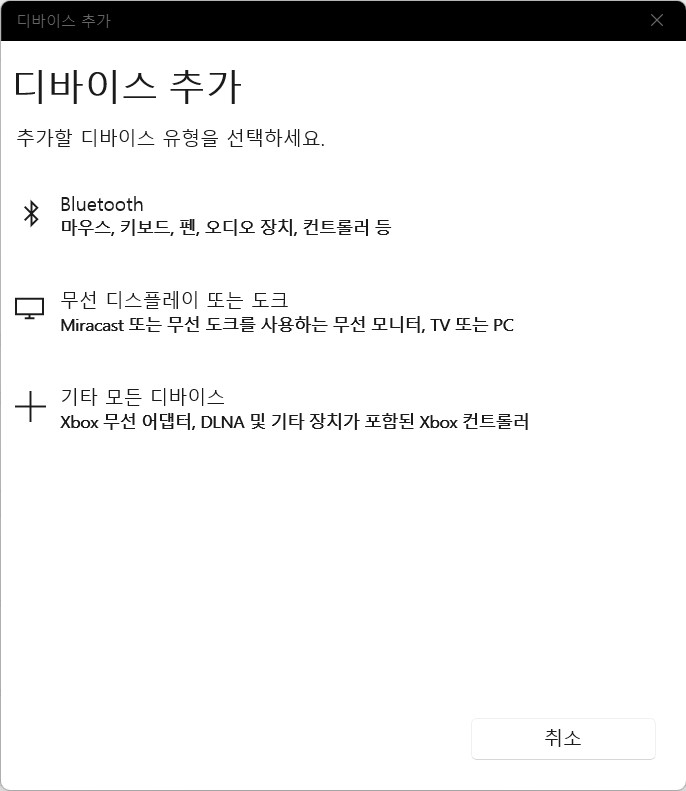
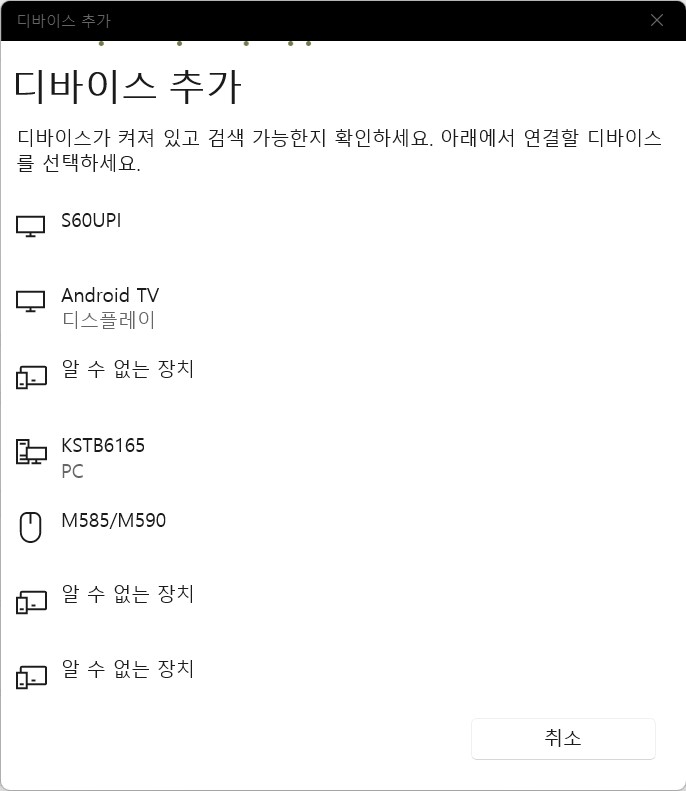
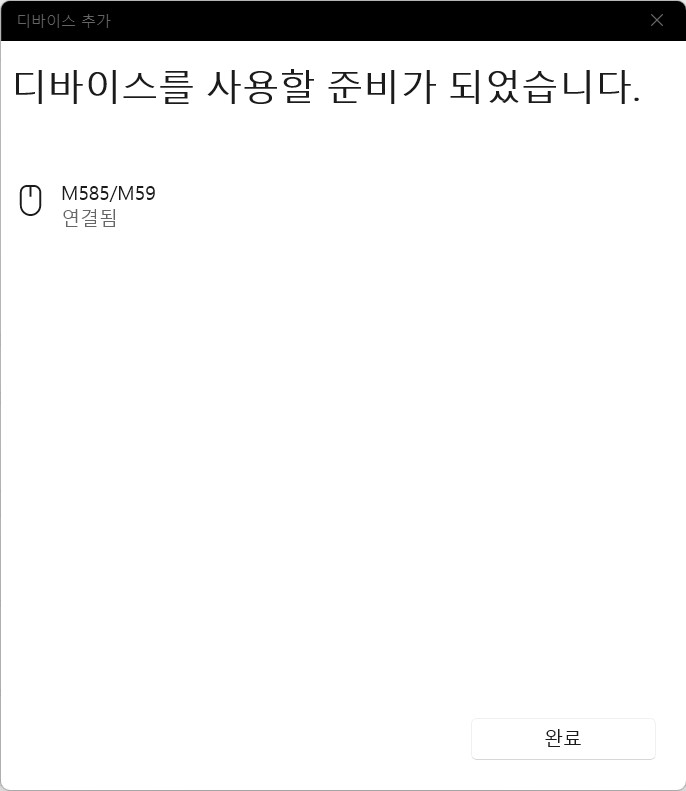
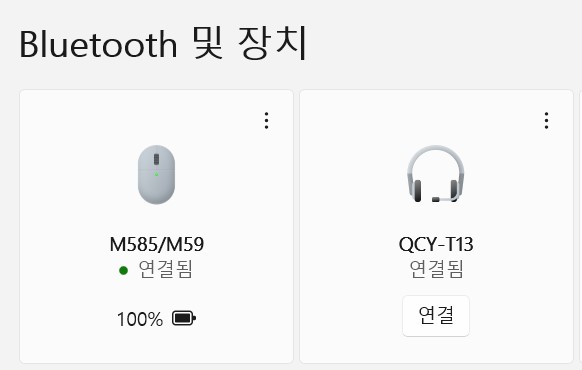
M590은 두대의 피시에 선택 연결이 가능하다.
1번과 2번을 선택해서 연결 할 수 있다.
1번을 선택하면 1번 PC에 연결하고 2번을 선택하면 2번 PC에 연결한다.
두피시를 번갈아 가면서 사용이 가능하다.
M590은 한 피시에서 리시버와 불루투스 두가지에 선택 연결할수 있다.
1번과 2번을 선택해서 연결 할 수 있다.
1번은 USB 동글 리시버에 연결하고 2번은 불루투스에 연결을 할수 있다.
1번을 선택하면 유니파잉 리시버에 연결하고 2번을 누르면 불루투스에 연결한다.
두가지 방식에 선택 연결할 수 있다.




















광고==============================================================================












| 라익미 울트라 D5501L 4K HDR IPS 55인치 TV (0) | 2022.11.23 |
|---|---|
| 고장난 모니터의 USB 허브보드 재활용 (0) | 2022.04.16 |
| Deepcool 루시퍼(Lucifer) 쿨러용 LGA1700 브라켓 (0) | 2022.01.07 |
| 필립스 BDM4065UC 모니터 LED 백라이트 교체 (0) | 2021.11.15 |
| I5 6400 ECS H110M4-C3V 매인보드(LGA1151)에 Windows11 설치하기 (0) | 2021.09.17 |

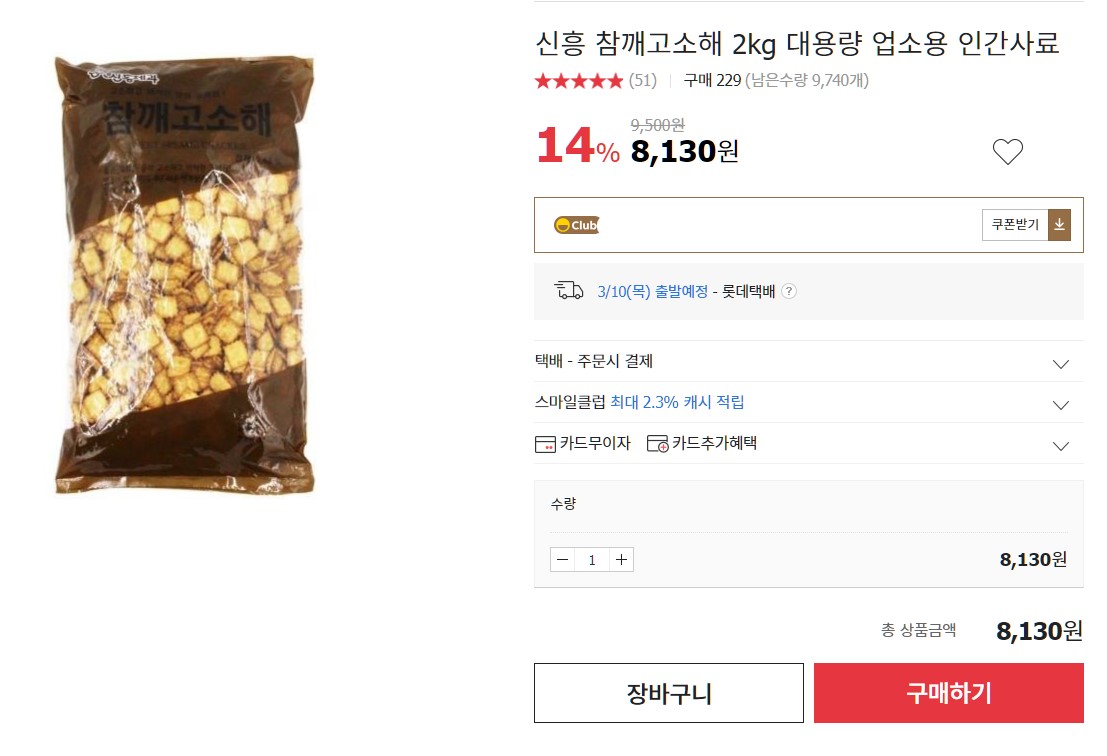
1. 맥주 안주로 괜찮다.
2. 이름이 "참깨 고소해"라서 "고소미" 정도의 고소함을 생각했는데 전혀 아님 - 참깨 0.6% -
3. 그냥 저렴한 기름에 튀긴 짭짤한 크래커의 맛.
4. 가격은 저렴하고 양은 2Kg으로 엄청 많다.
맥주 자주 마시면 안주로 괜찮다.
QCY-T1 7
TWS 블루투스 헤드셋
모델: BH21Q17A

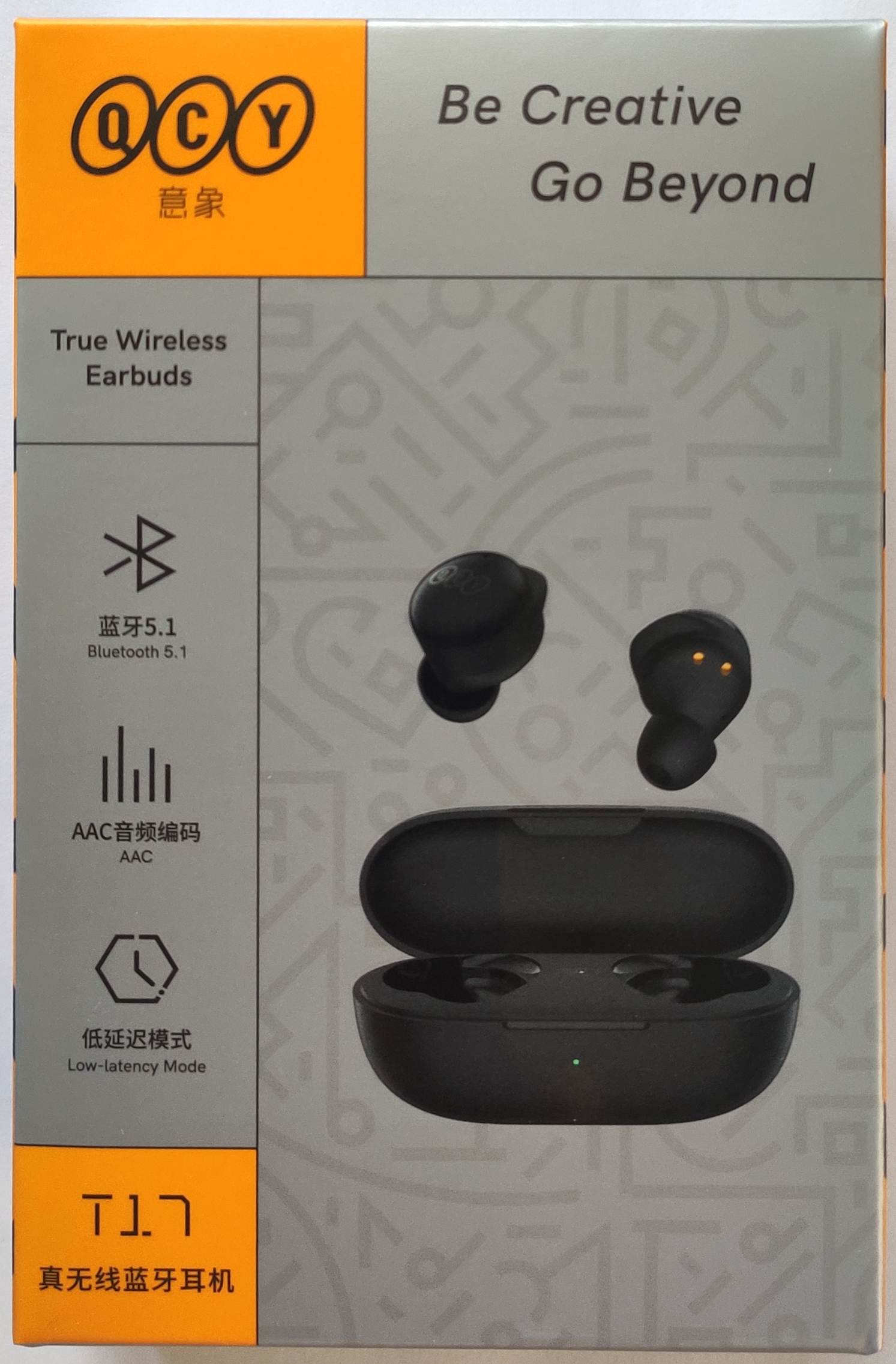
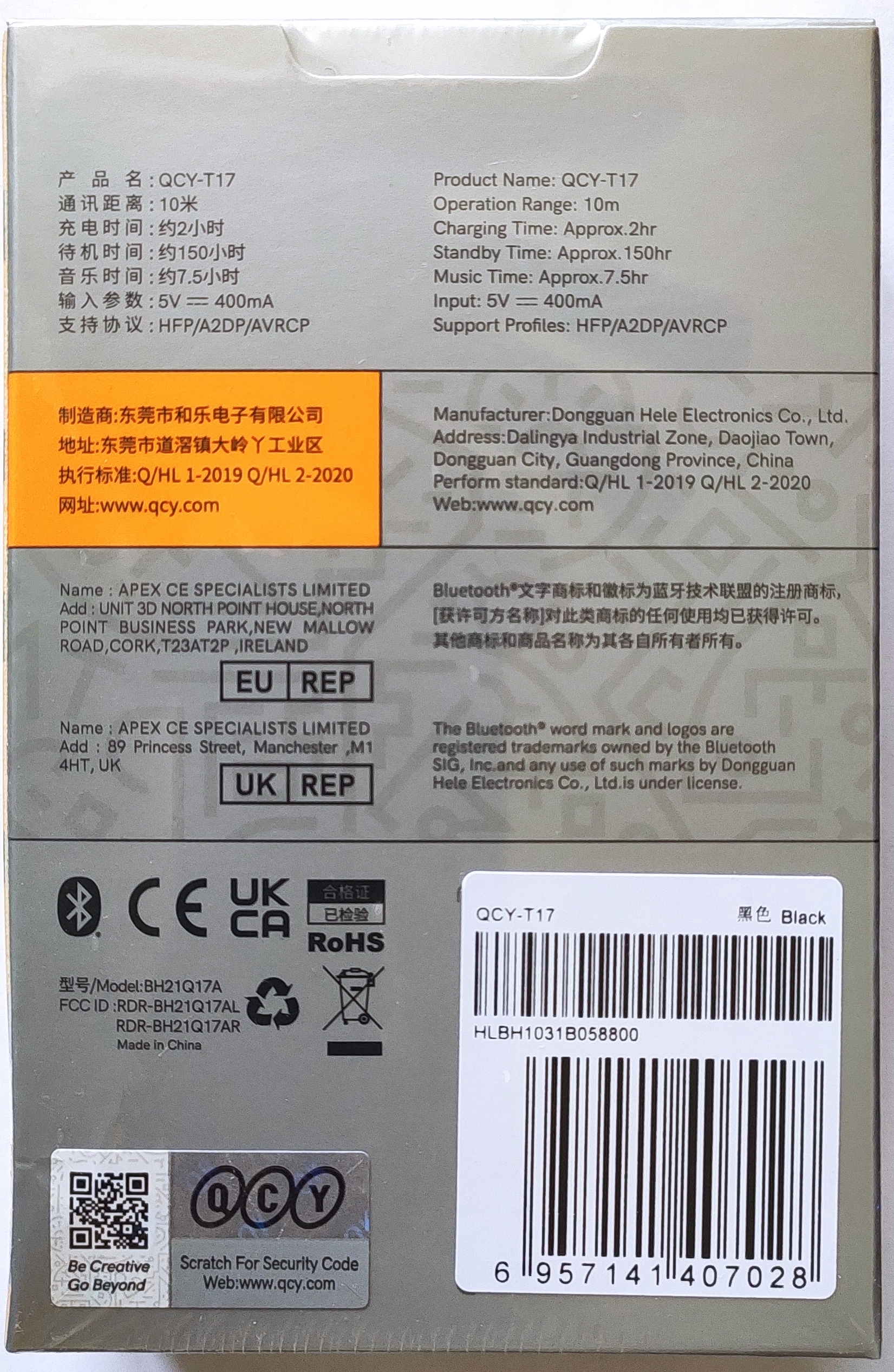

내용물

이어버드를 충전 케이스에 넣고 뚜껑을 연 후 이어버드를 10초 동안 계속 터치한다.
흰색 LED가 5번 깜박이면 이어버드가 재설정되고 전원이 다시 켜진다.



QCY T17에서 게임 모드를 켜고 끄려면 오른쪽 이어버드의 터치 버튼을 세 번 터치한다.

잘때나 누워서 사용할때 T13은 귀에서 잘빠지는 편이다
T13의 모양으로 되어 있는 이어폰들이 누워서 사용하면 잘 빠진다.
귀에 쏙 들어가는 모델을 찾다가 선택했는데...
T17은 귀에서 빠지지는 않는다.
T13과 비교하면 베이스음이 많이 약하다.
전체적으로 소리는 T13이 훨씬 좋다.

















T13은 분해되는 일이 없는데
T17은 접착제를 사용하지 않아서 그런지 귀에서 빼거나 크레들에서 뺄때 분해되서 빠진다.
그냥 결합하지 말고 접착제를 사용해서 잘 붙여주면 이후로는 분해되는 일은 없다.

1단계: 충전 케이스에서 이어버드를 꺼낸다.
그런 다음 파란색 표시등이 켜지고 깜박이며 이어버드가 켜지고 자동으로 서로 페어링 된다.
2단계: 장치의 Bluetooth 설정으로 이동한다.
3단계: " QCY-T17 "을 선택한다. ( 암호가 필요한 경우 "0000"을 입력한다.)
4단계: 페어링이 완료된다.
1단계: Windows의 블루투스를 켠다.
2단계: 설정으로 이동한다.
3단계: "Bluetooth 및 기타 장치"로 이동한다.
4단계: "장치 추가"를 클릭한다.
5단계: 블루투스를 클릭한다.
6단계 : 충전 케이스에서 이어버드를 꺼낸다.
그런 다음 파란색 표시등이 켜지고 깜박이며 이어버드가 켜지고 자동으로 서로 페어링 된다.
7단계: " QCY-T17 "을 선택한다. (암호가 필요한 경우 " 0000 "을 입력한다.)
8단계: 페어링이 완료된다.

하드웨어 지원:
1. 크기: (폭 * 높이 * 깊이) 165mm * 428mm * 313mm
2.마더 보드: MATX 마더 보드 (크기: 244*244mm),
DTX (크기: 170*190mm)
ITX 마더 보드와 호환 (크기: 170*170mm)
3. 그래픽 카드
총계 길이와 간격은 25mm 두꺼운 팬이 설치되어, 어깨의 37mm 안에 지원한다는 전제 밑에 있습니다 (가득 차있는 고도 IO 칩의 고도 보다는 더 많은 것)
* 두께는 백 플레이트와 조끼의 두께를 포함하여 PCIE 첫 번째 슬롯을 기반으로 계산됩니다.
4. CPU 쿨러 : 높이 138mm (cpu의 표면에서)
팬120*5 팬직경 90 지원
5.수냉 지원 240/120 수냉, 138mm
추천 길이한계 278, 한계 폭124 한계 간격은 54mm
* 공냉식 및 수냉식 모드 모두 바닥에 9025 팬을 지원한다.
이 팬은 마더 보드 IO 패널 49mm 이내에만 설치할 수 있습니다.
6.파워 : SFX-L/SFX ATX
ATX 전원 공급 장치 크기는 140 (길이) * 150*86mm 길이가 140mm 이상
170mm 이상 파워 사용시 280mm이상의 긴 그래픽 카드 장착불가
7.하드 디스크: 지원 2.5 인치 하드 디스크 위치 * 2
3.5 인치 하드 디스크 위치 * 2
2.5 인치 하드 드라이브 제한 높이 8mm
3.5 인치 하드 드라이브는 120 팬으로 위치를 공유한다.( 전면 패널 )
8.알루미늄 플레이트의 두께는 2.0mm,
강화 유리의 두께는 3.0mm
내부 알루미늄 두께 1.5mm
9 고속 USB3.0 전면 패널*2 및 스위치 표시 등
1 키 (와이어), 1 내장 전원 연장 코드
10.무게: 순중량 2. 9KG 총중량 4KG (무게)








| 스마트폰 손 고리 (0) | 2023.09.16 |
|---|---|
| 소형 가구용 손잡이 (0) | 2023.01.16 |
| HDMI Audio Splitter 4K 60Hz HDMI Audio Extractor (0) | 2020.09.26 |
| BRZHIFI M3 MA12070 블루투스 5.0 QCC5125 MA12070 앰프 2*80W (0) | 2020.07.23 |
| VHM314 V30 불루투스 디코더 보드 (0) | 2020.07.07 |
모터에 AC 전원 직접 연결 사용하기
이 제품은 장착되어 있는 모터가 AC220V 전용 제품이다.
그러므로 220V 전원을 모터에 직접 연결해서 모터만 작동시킬 수 있다.
220V를 연결해서 사용해도 되고 110V를 연결해서 사용해도 된다.
전면 컨트롤러가 모터에 제공되는 AC 전원을 조절해서 속도 조절을 하는 역할을 한다.
AC 전원의 값에 따라 모터 RPM이 변하는 것이다.
AC 전원을 변경할수 있는 가변 트렌스가 있다면 모터의 회전 속도를 마음대로 조절할수 있다.
가변 트렌스나 110V 트랜스가 있는 경우 활용하면 된다.
110V 트랜스가 없을 때 별도로 구입해서 사용하는 것은 권장하지 않는다.
제품 상태 보고 결정하면 될듯하다.
220V와 110V는 모터 RPM의 차이가 있다.
220V 연결할 경우 풀 RPM으로 돌아가 소음이 있다.
3단계보다 조금더 강한 소음이 나온다.
평상시에 3단계로 사용을 했다면 문제가 안될 것 같다.
110V 연결하면 아주 조용하다.
평상시에 2단계로 주로 사용했기 때문에 110V 전원으로 연결했다.
1단계와 2단계 중간 정도로 보인다.
필요에 따라 220V와 110V를 번갈아 가면서 사용해도 된다.
환경에 따라 다르겠지만
110V => 20시간정도 사용시 물 1/2 날아감
220V => 12시간정도 사용시 물 1/2 날아감


고장 난 부분
전원이 안 들어오고 아무런 작동도 안한다.

모터 2개
오른쪽 : 220V 6 RPM
왼쪽 : 220V???? RPM (2500 RPM??)
위에 있는 고장난 컨트롤러에서 상황에 따라 가변 AC 전원으로 모터를 작동한다.
오른쪽 6 RPM 제품은 110V ~ 220V에서 거의 같은 속도인 것으로 보임
분당 6바퀴 도는 제품이라서 그다지 소음이나 속도에 신경 안 써도 된다.
문제는 왼쪽 팬 모터
AC 220V 전원을 연결하면 풀 RPM으로 돌아 시끄럽다.
평소의 3단계 정도보다 조금더 시끄러운 소음이다.
AC160V ~ AC180V 정도가 3단계인것으로 보인다.
AC 110V 전원을 연결하니 2단계보다 약하고 1단계보다 강하게 돈다.

두모터에 AC110V 전원 연결함
AC110V 이므로 극성에 상관없이 연결하면 된다.
어차피 작동 안 하기 때문에 보드에는 아무것도 연결하지 않아도 된다.
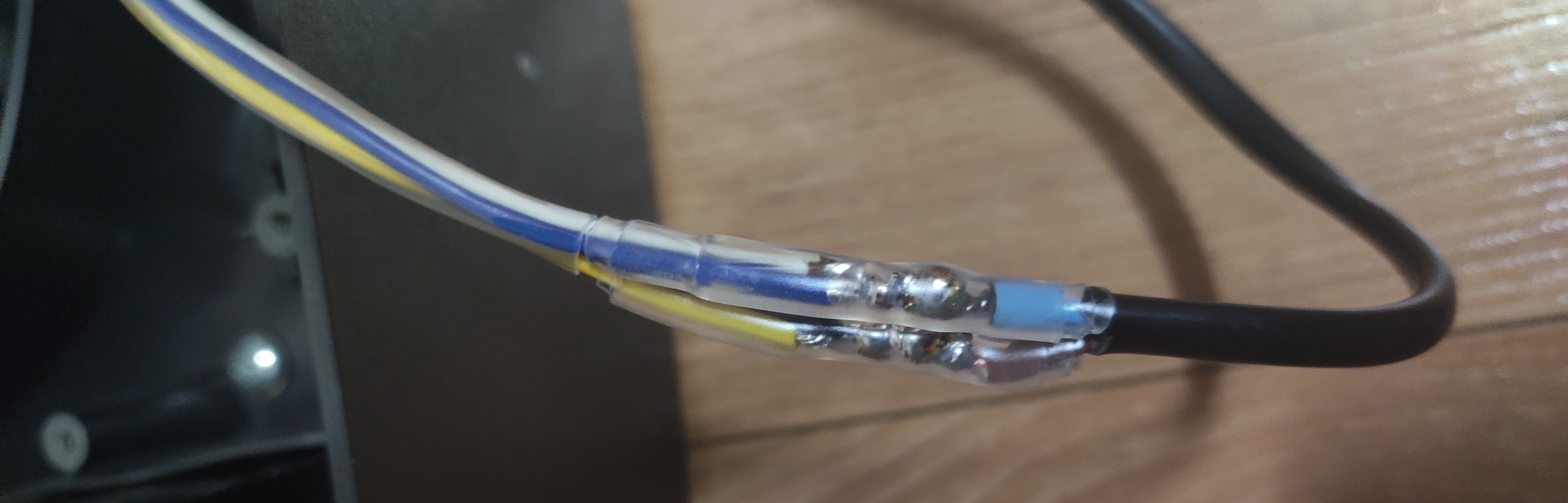



AC 110V 전원을 연결하니 2단계보다 살짝 약하고 1단계보다 강하게 회전한다.