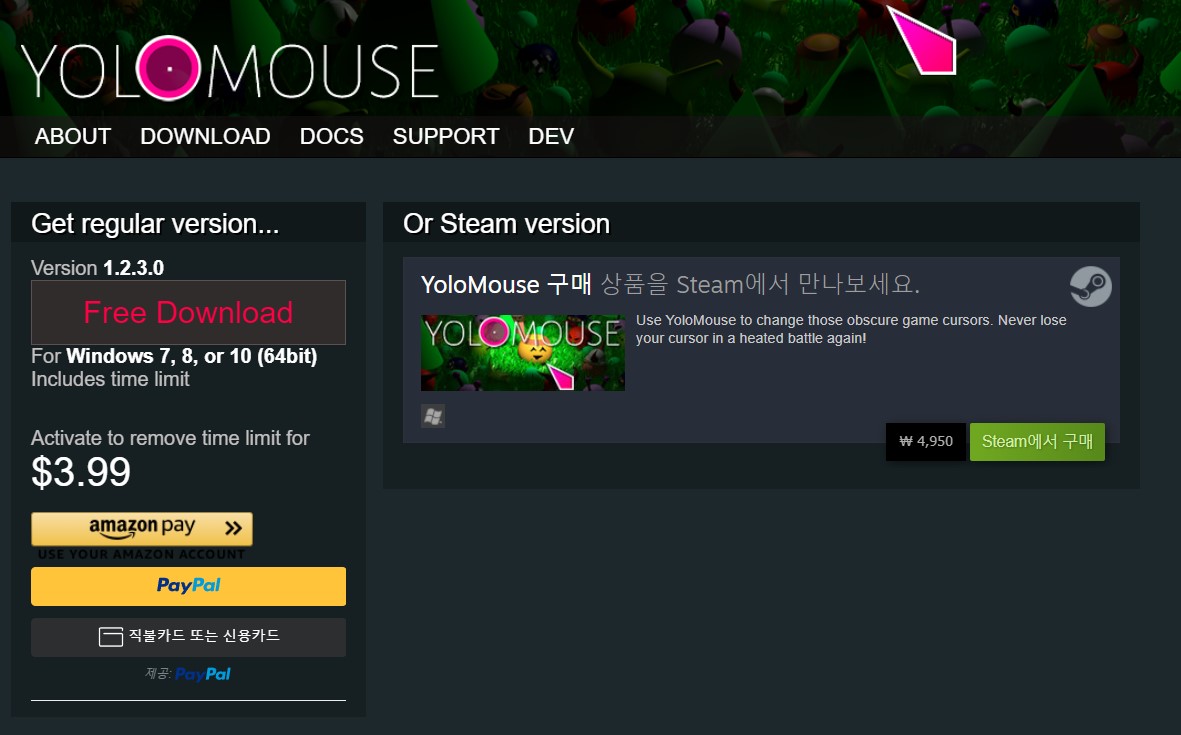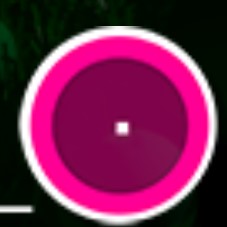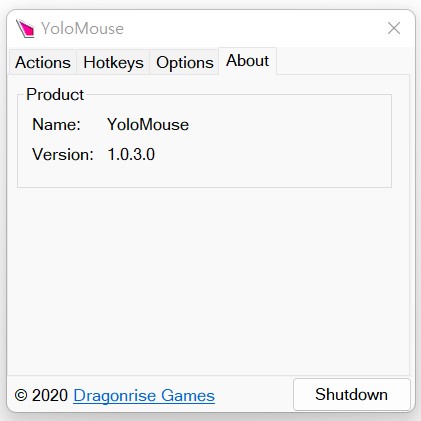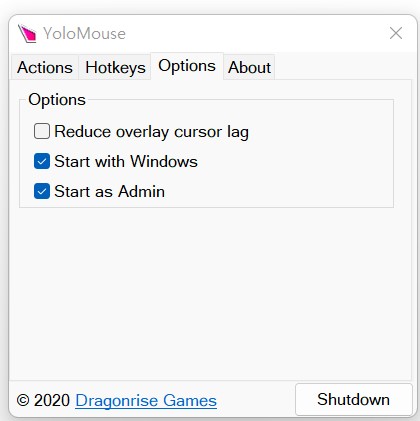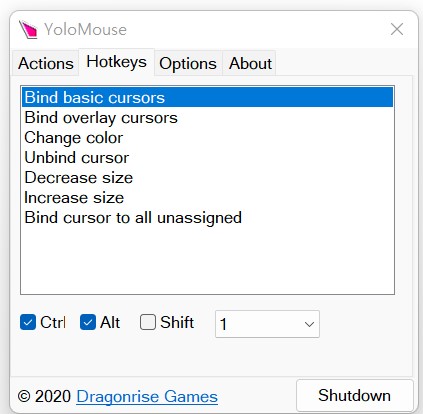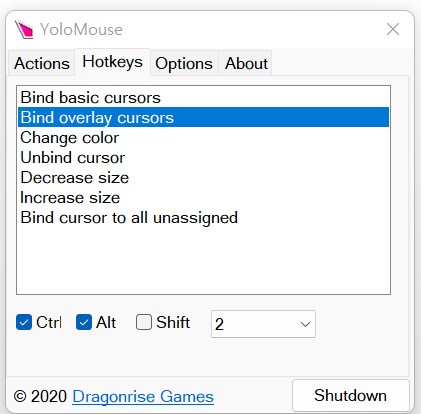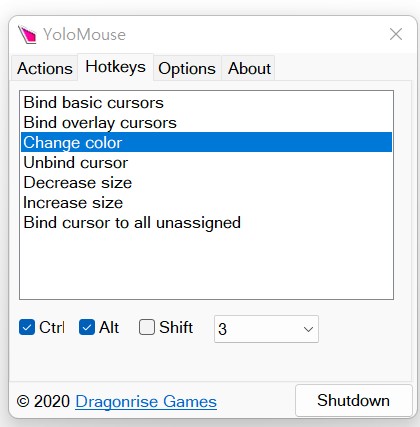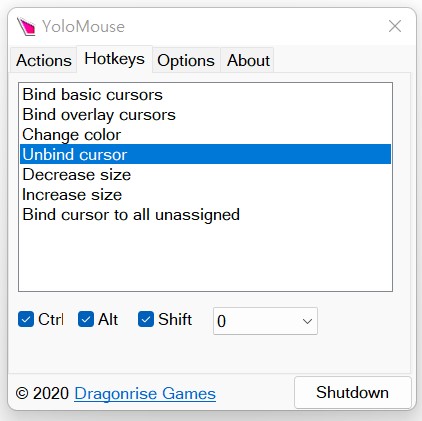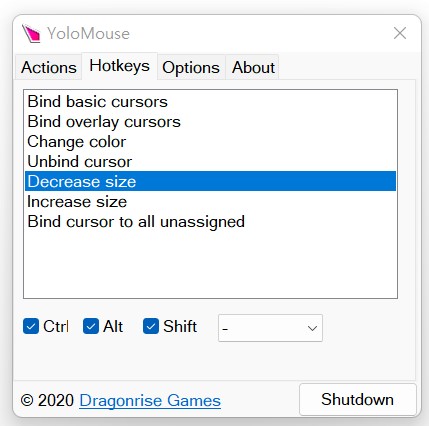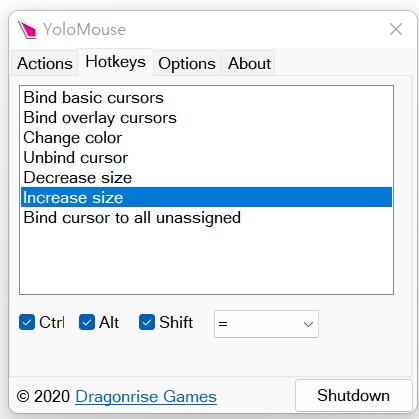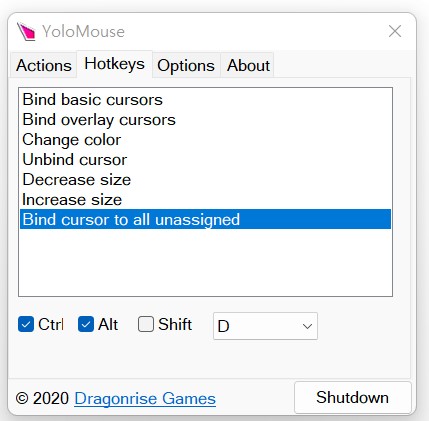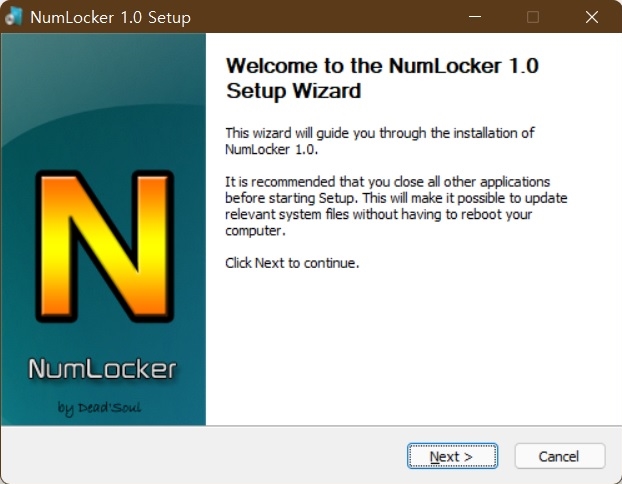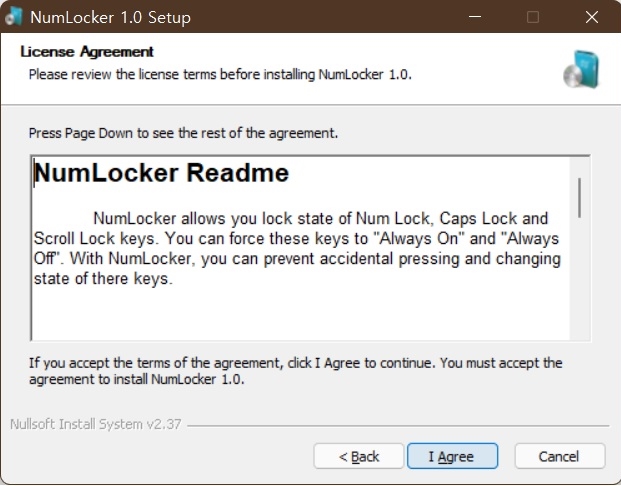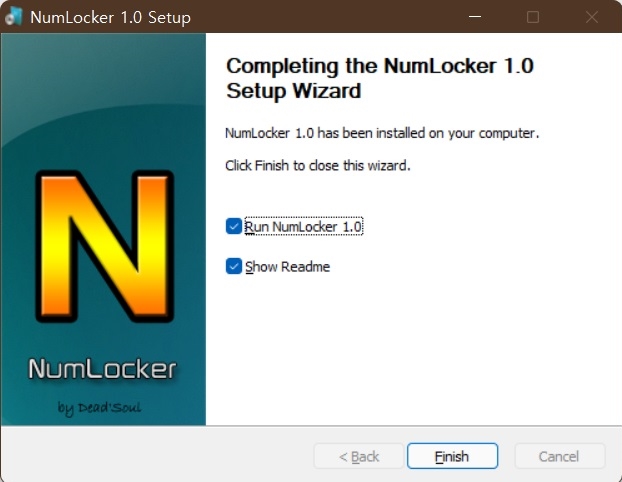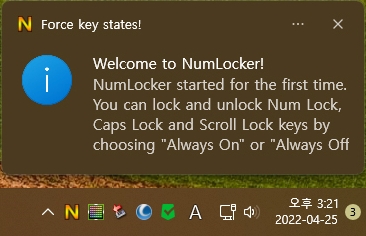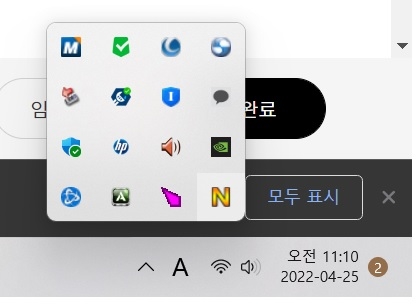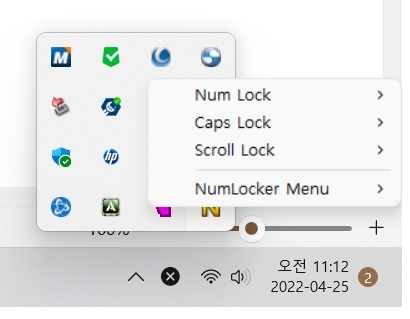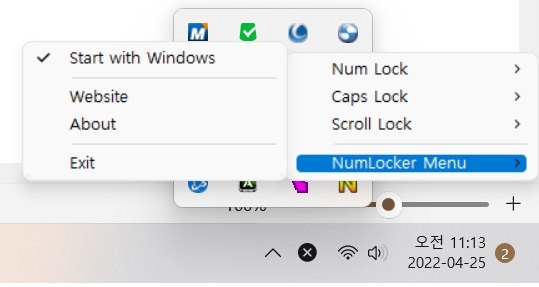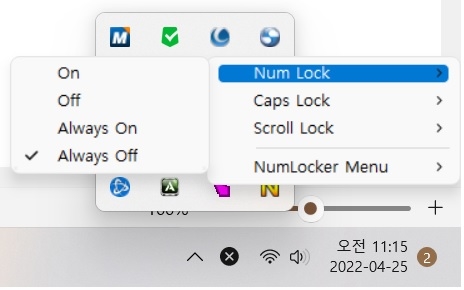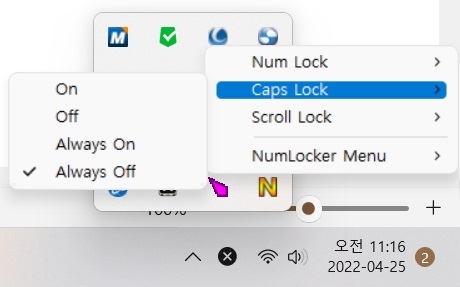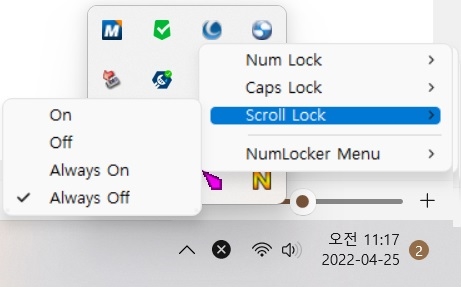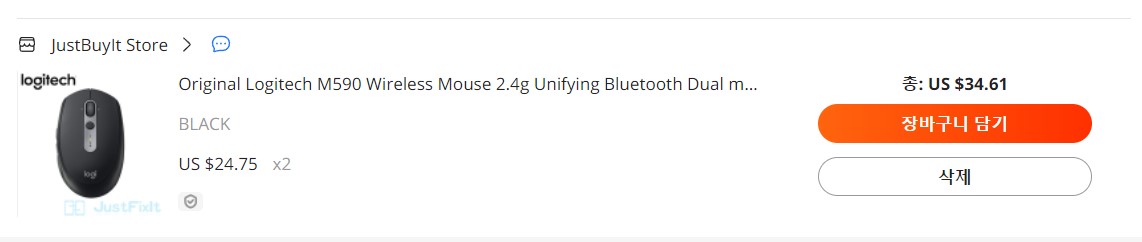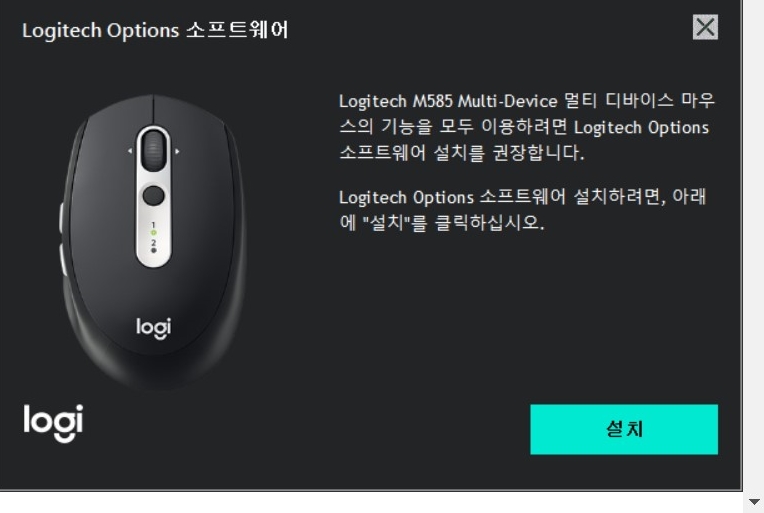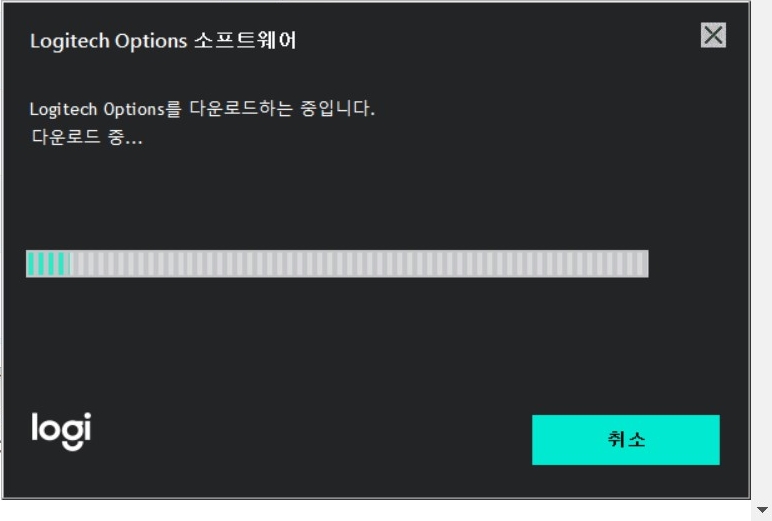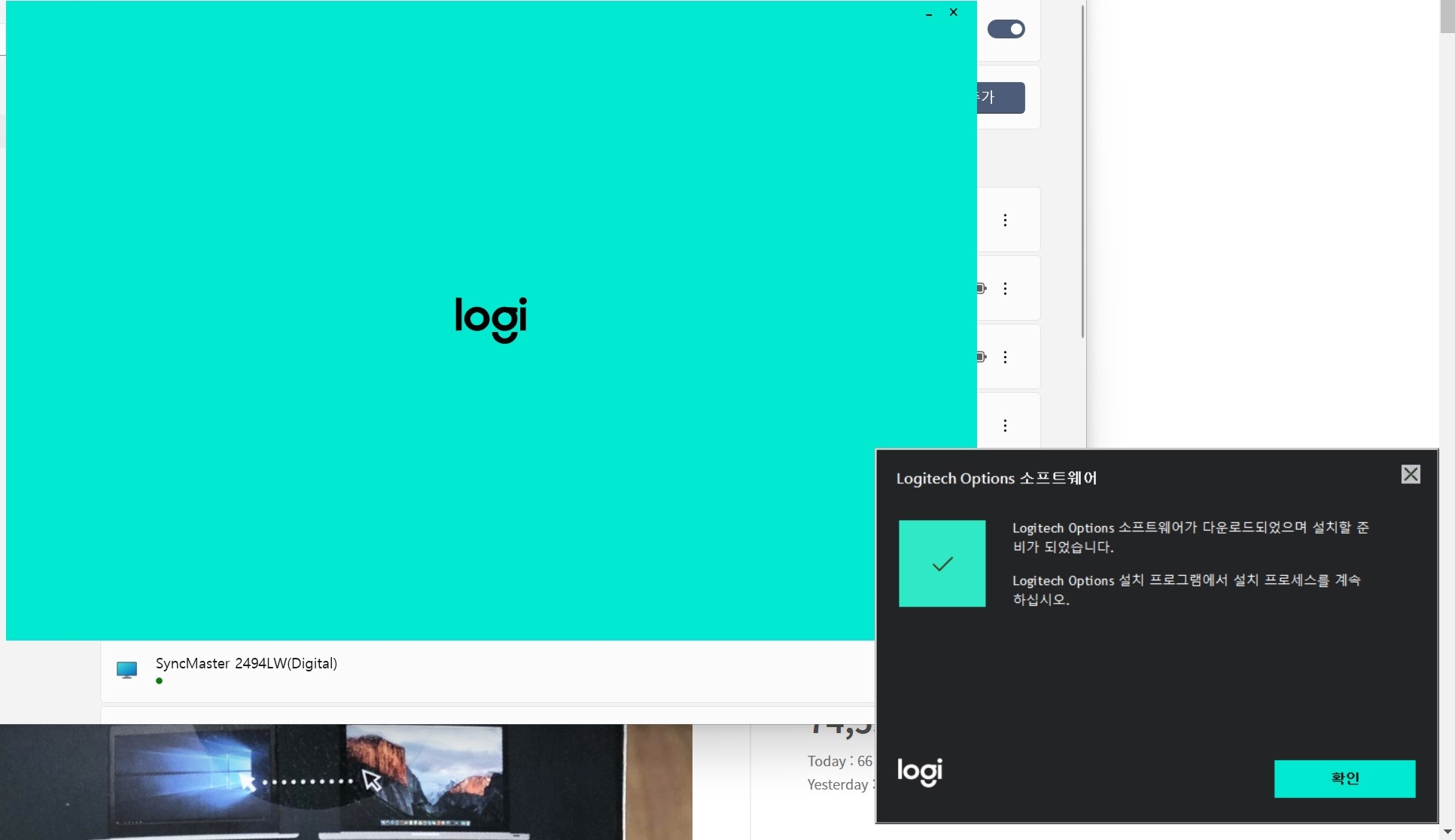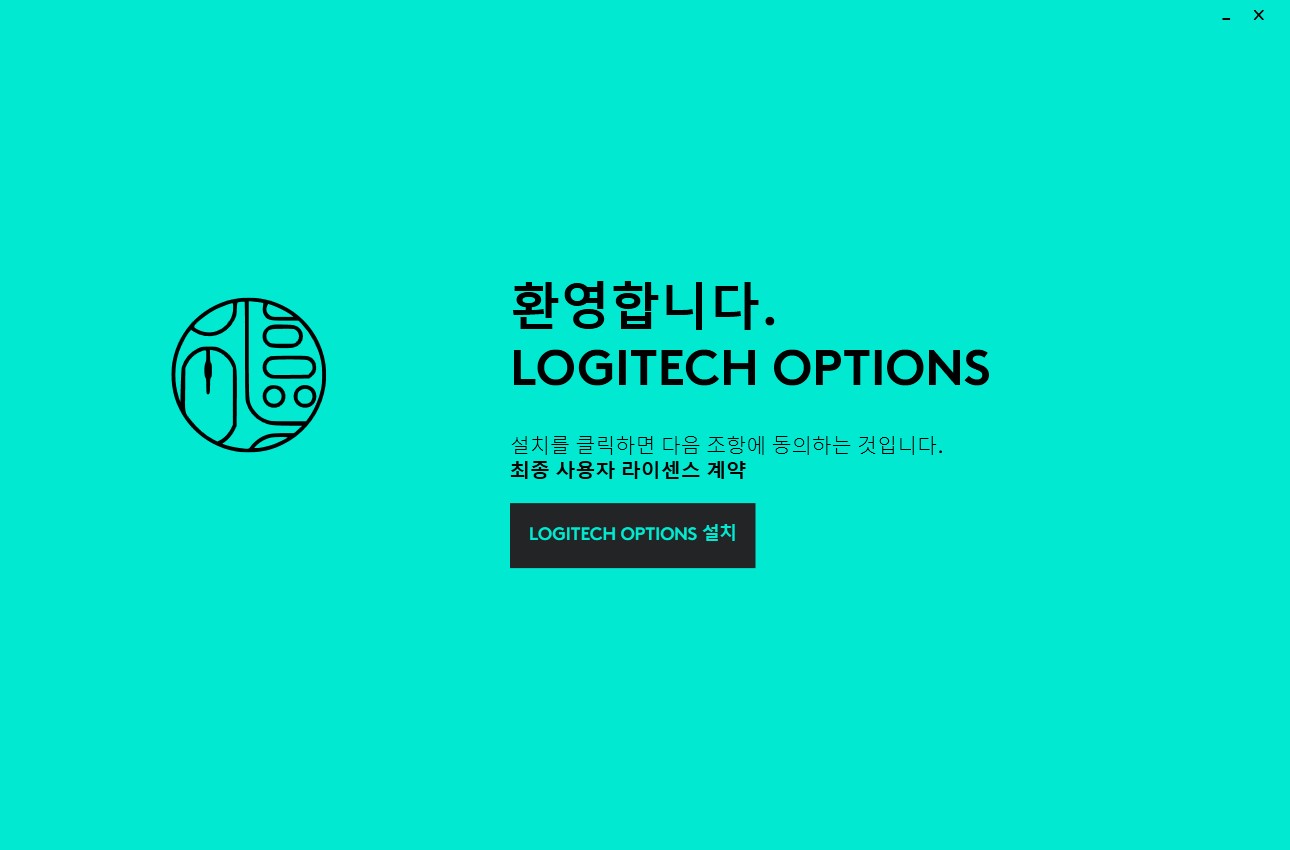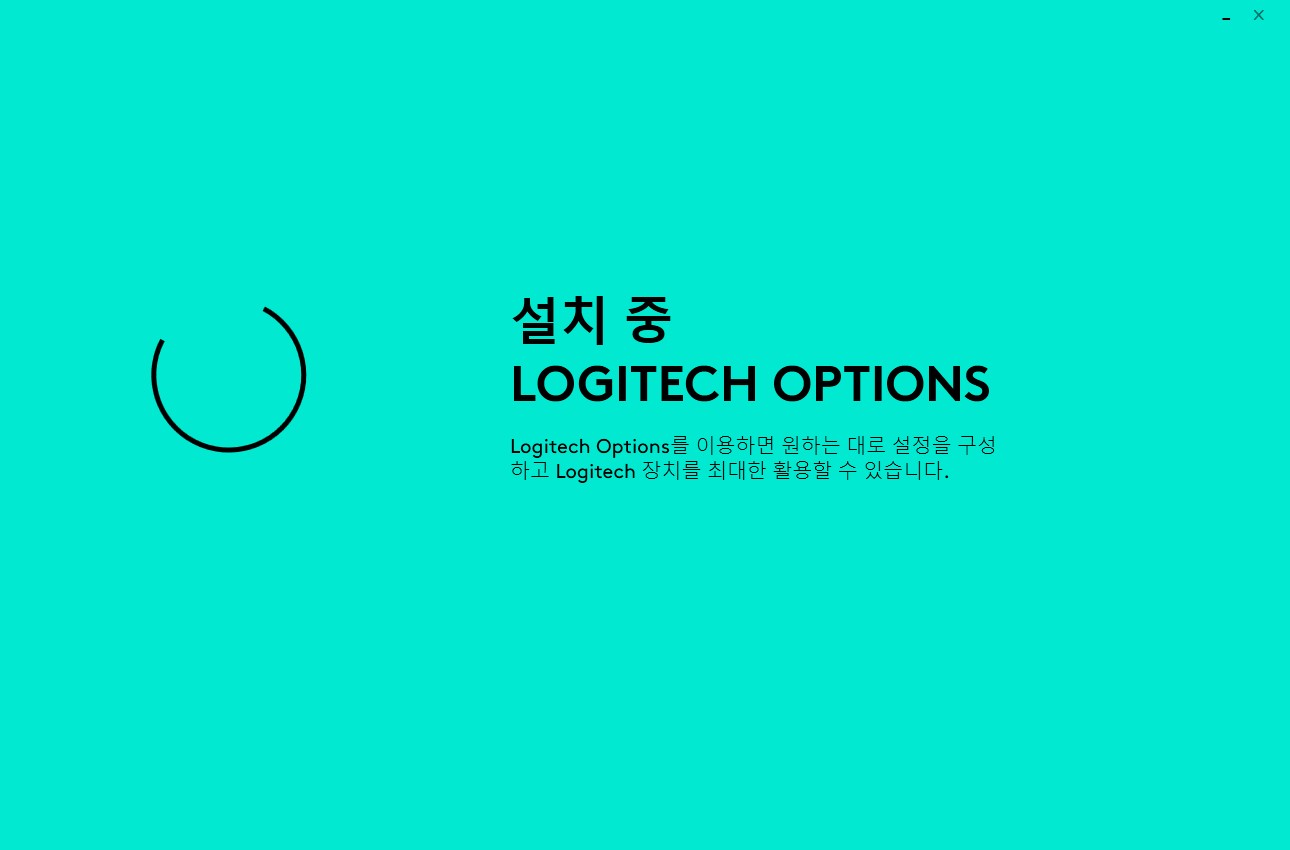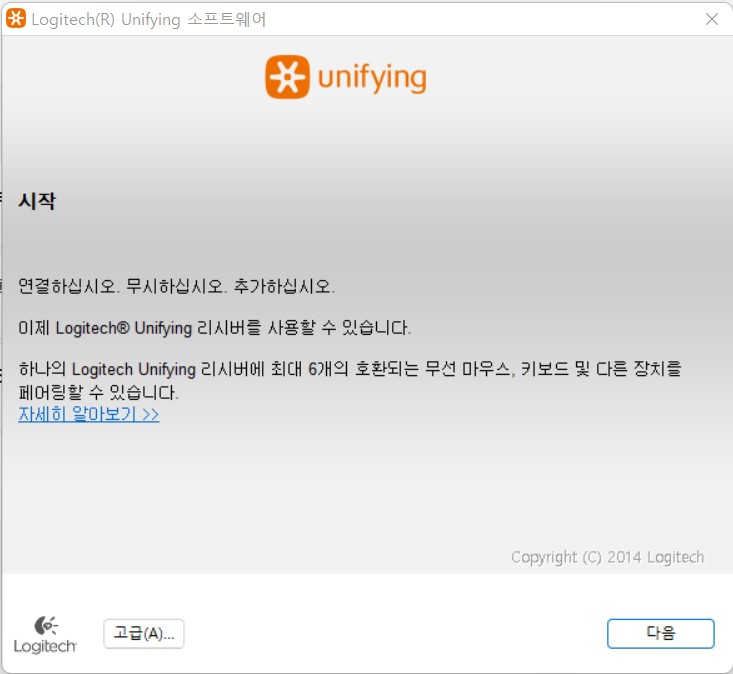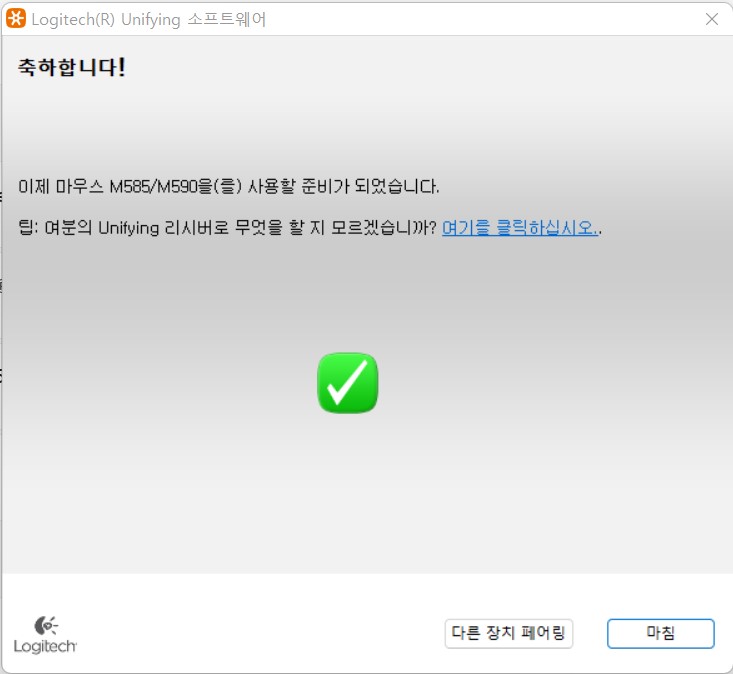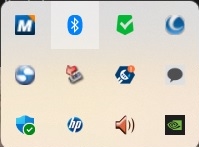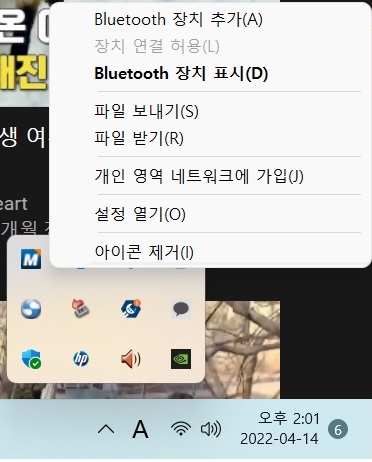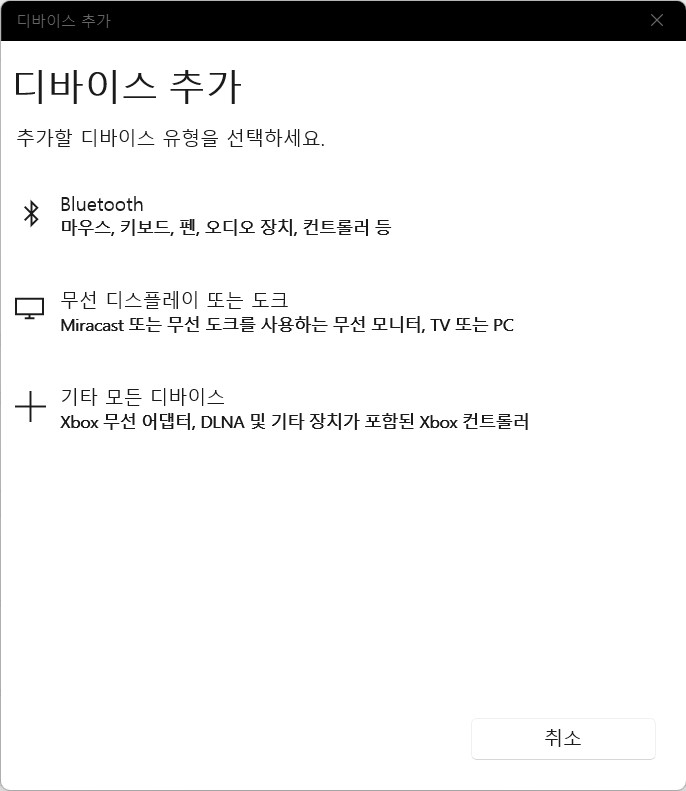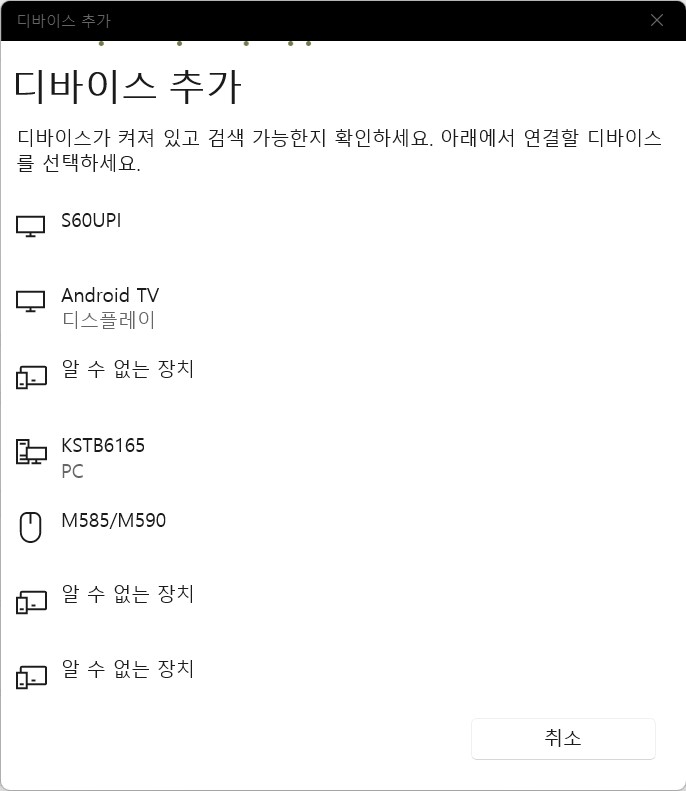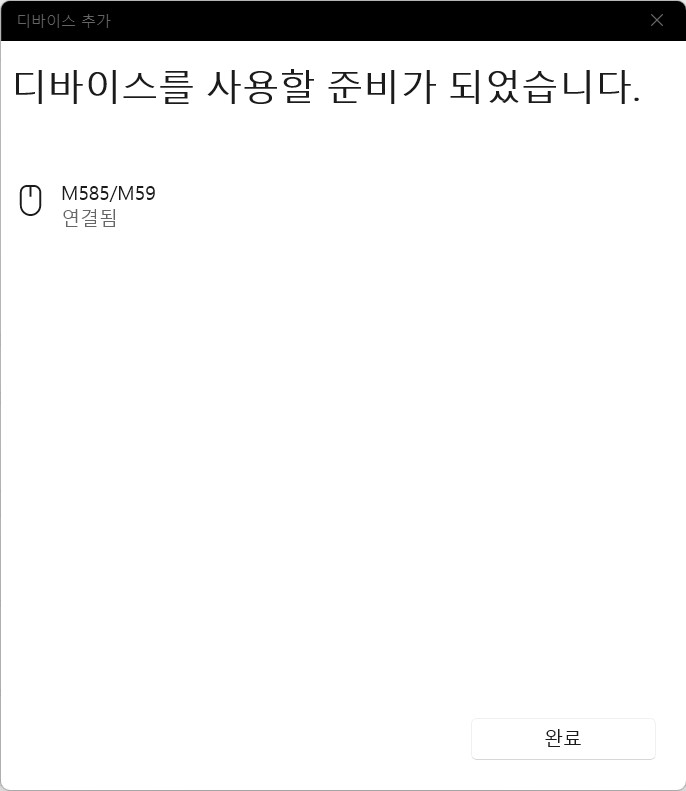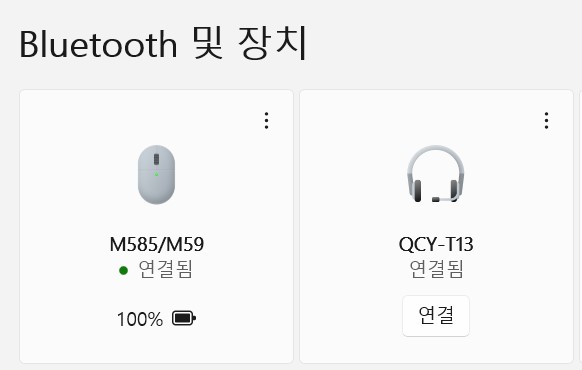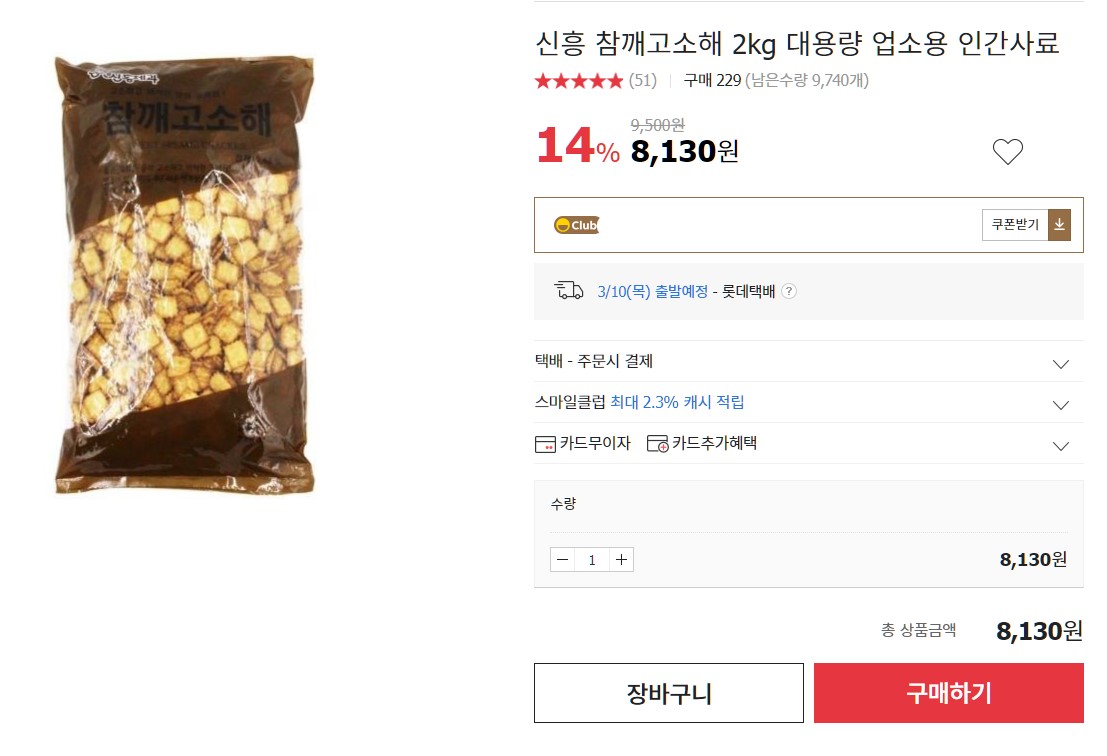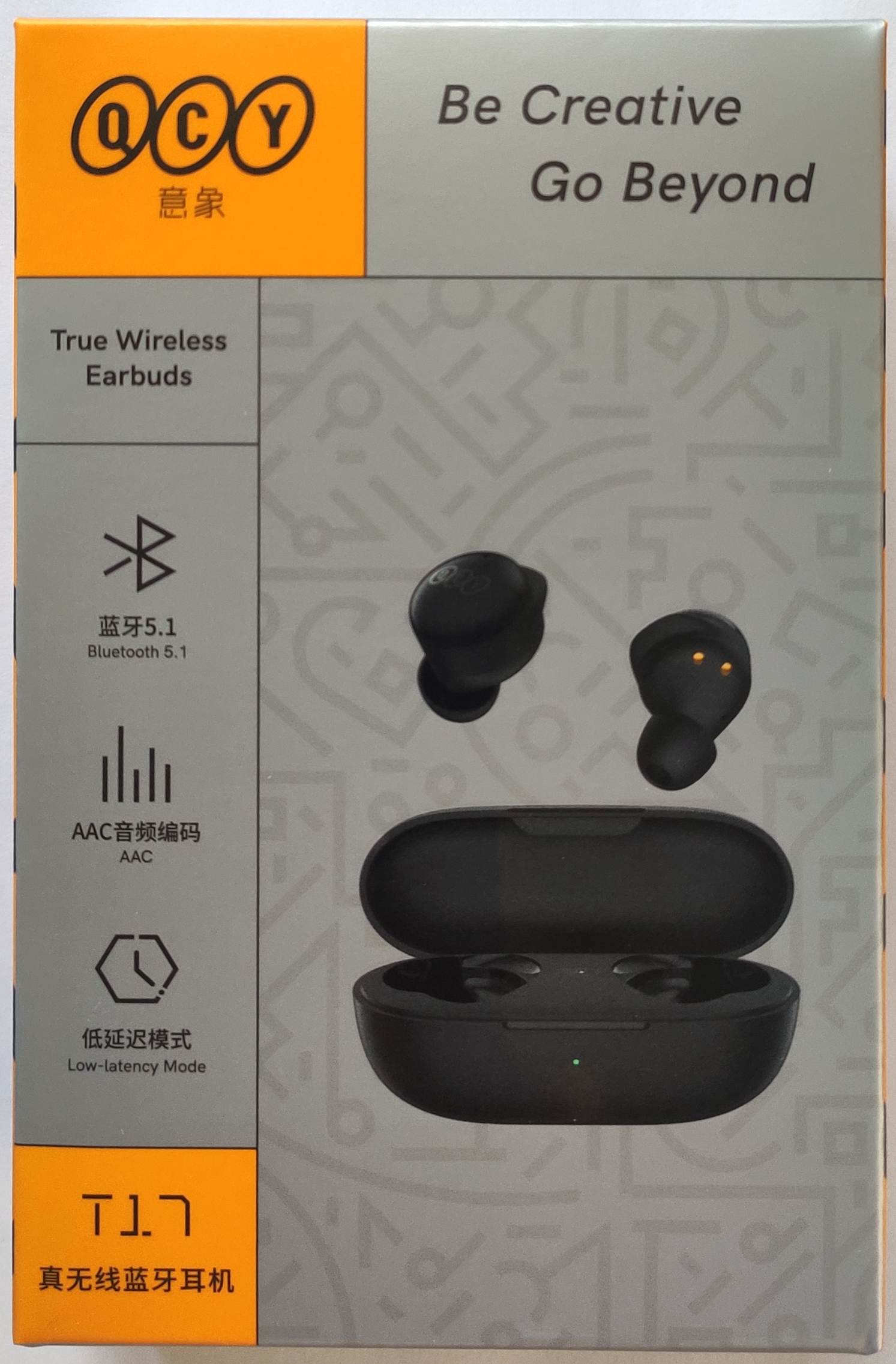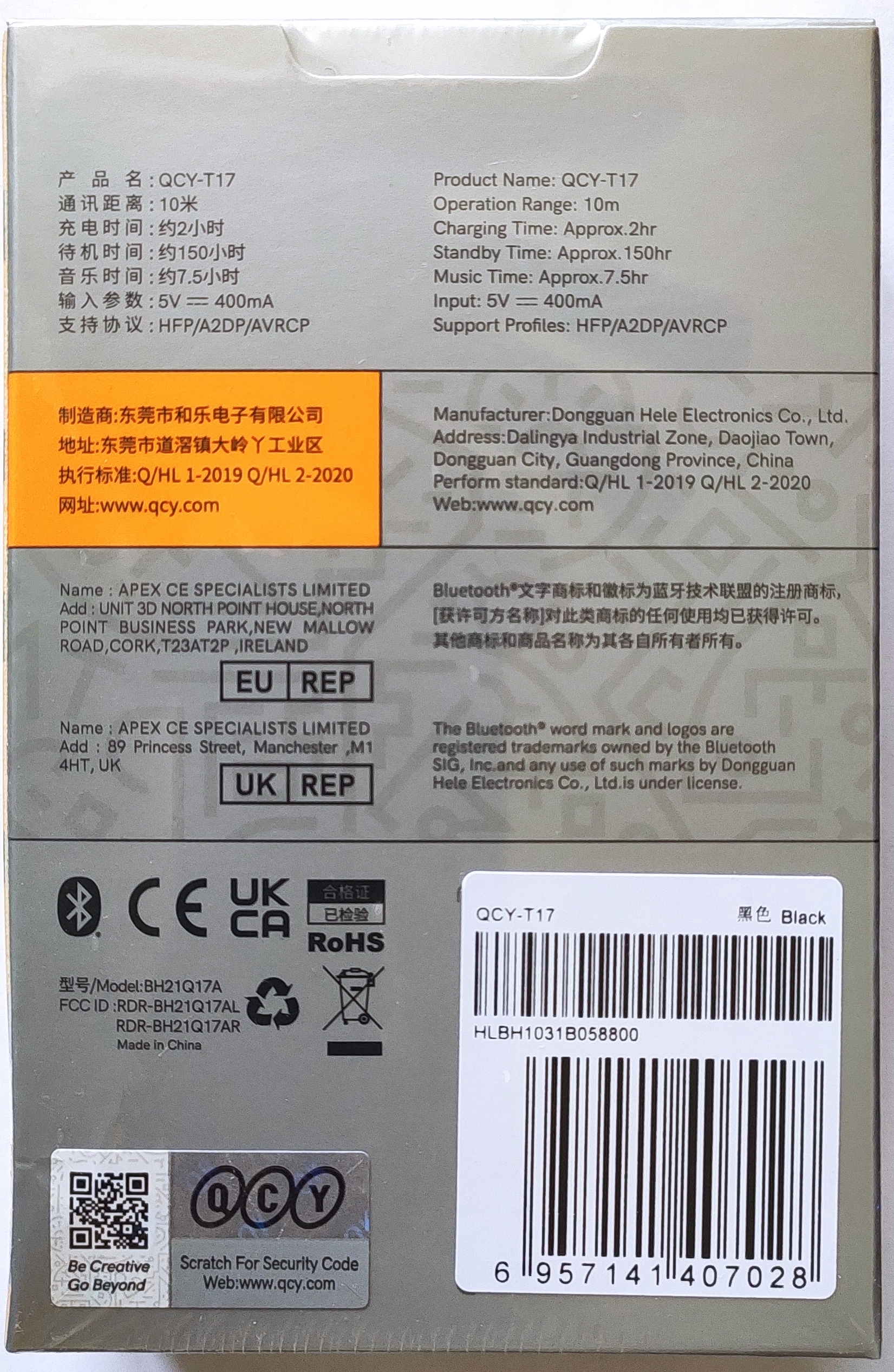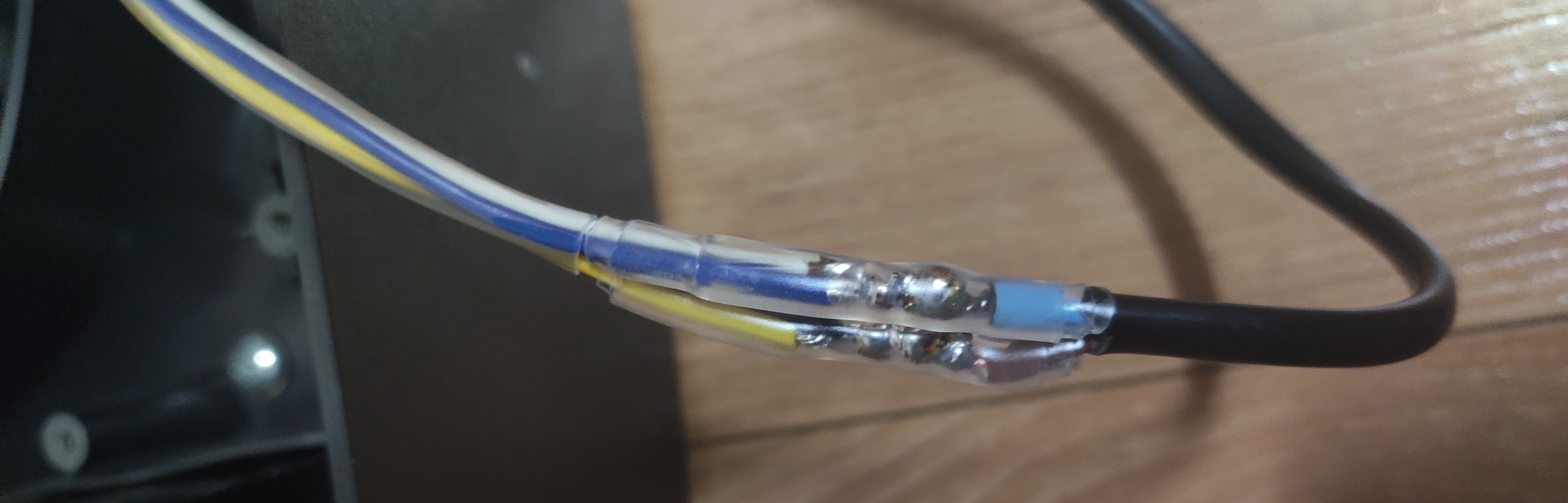위니아 에어워셔 AW-909BD 전원무 모터만 작동시키기
모터에 AC 전원 직접 연결 사용하기
이 제품은 장착되어 있는 모터가 AC220V 전용 제품이다.
그러므로 220V 전원을 모터에 직접 연결해서 모터만 작동시킬 수 있다.
220V를 연결해서 사용해도 되고 110V를 연결해서 사용해도 된다.
전면 컨트롤러가 모터에 제공되는 AC 전원을 조절해서 속도 조절을 하는 역할을 한다.
AC 전원의 값에 따라 모터 RPM이 변하는 것이다.
AC 전원을 변경할수 있는 가변 트렌스가 있다면 모터의 회전 속도를 마음대로 조절할수 있다.
가변 트렌스나 110V 트랜스가 있는 경우 활용하면 된다.
110V 트랜스가 없을 때 별도로 구입해서 사용하는 것은 권장하지 않는다.
제품 상태 보고 결정하면 될듯하다.
220V와 110V는 모터 RPM의 차이가 있다.
220V 연결할 경우 풀 RPM으로 돌아가 소음이 있다. (3000RPM정도)
3단계보다 조금더 강한 소음이 나온다.
평상시에 3단계로 사용을 했다면 문제가 안될 것 같다.
110V 연결하면 아주 조용하다.
평상시에 2단계로 주로 사용했기 때문에 110V 전원으로 연결했다.
1단계와 2단계 중간 정도로 보인다.
필요에 따라 220V와 110V를 번갈아 가면서 사용해도 된다.
환경에 따라 다르겠지만
110V => 20시간정도 사용시 물 1/2 날아감
220V => 12시간정도 사용시 물 1/2 날아감


고장 난 부분
전원이 안 들어오고 아무런 작동도 안한다.

모터 2개
오른쪽 : 220V 6 RPM
왼쪽 : 220V???? RPM (2500 RPM??)
위에 있는 고장난 컨트롤러에서 상황에 따라 가변 AC 전원으로 모터를 작동한다.
오른쪽 6 RPM 제품은 110V ~ 220V에서 거의 같은 속도인 것으로 보임
분당 6바퀴 도는 제품이라서 그다지 소음이나 속도에 신경 안 써도 된다.
문제는 왼쪽 팬 모터
AC 220V 전원을 연결하면 풀 RPM으로 돌아 시끄럽다.
평소의 3단계 정도보다 조금더 시끄러운 소음이다.
AC160V ~ AC180V 정도가 3단계인것으로 보인다.
AC 110V 전원을 연결하니 1단계보다 살짝 약하게 돈다.

두모터에 AC110V 전원 연결함
AC110V 이므로 극성에 상관없이 연결하면 된다.
어차피 작동 안 하기 때문에 보드에는 아무것도 연결하지 않아도 된다.
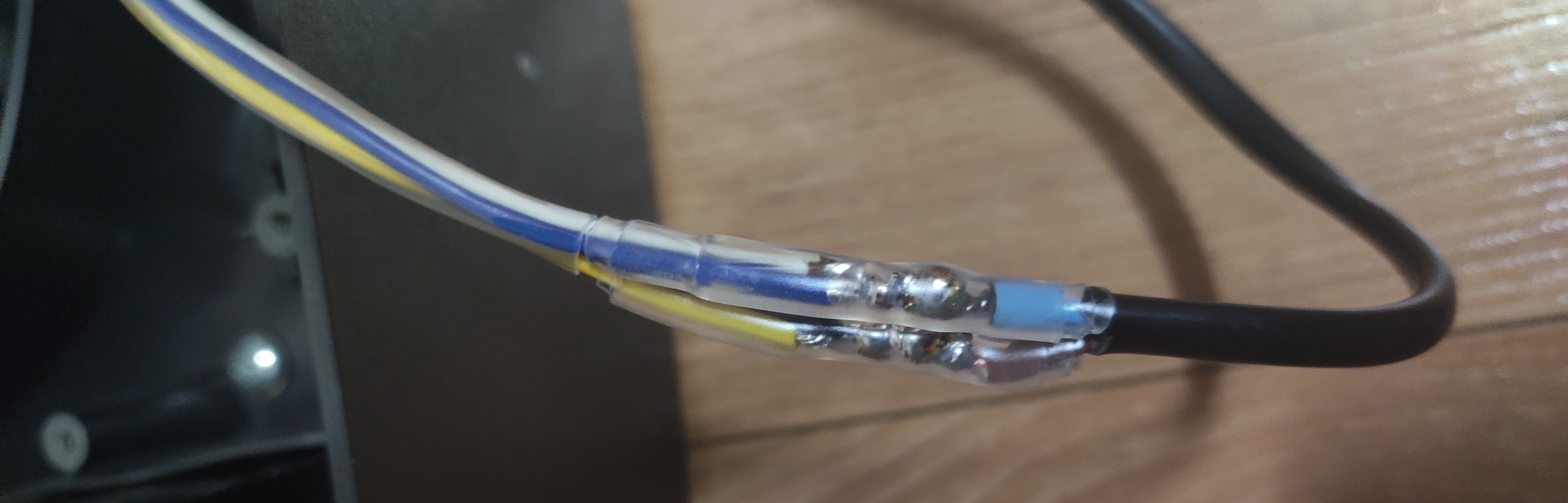



AC 110V 전원을 연결하니 1단계보다 비슷하거나 약하게 회전한다.