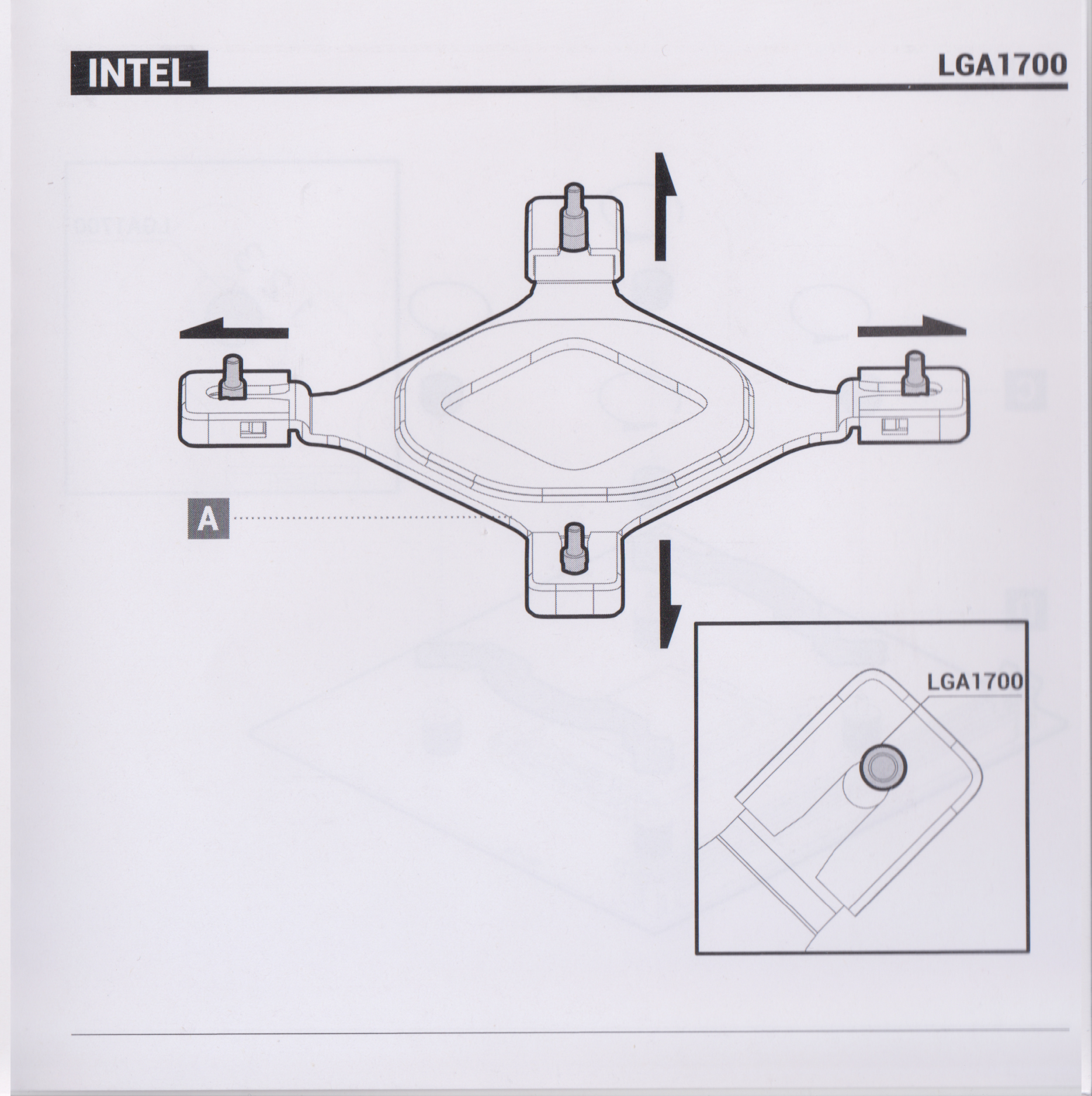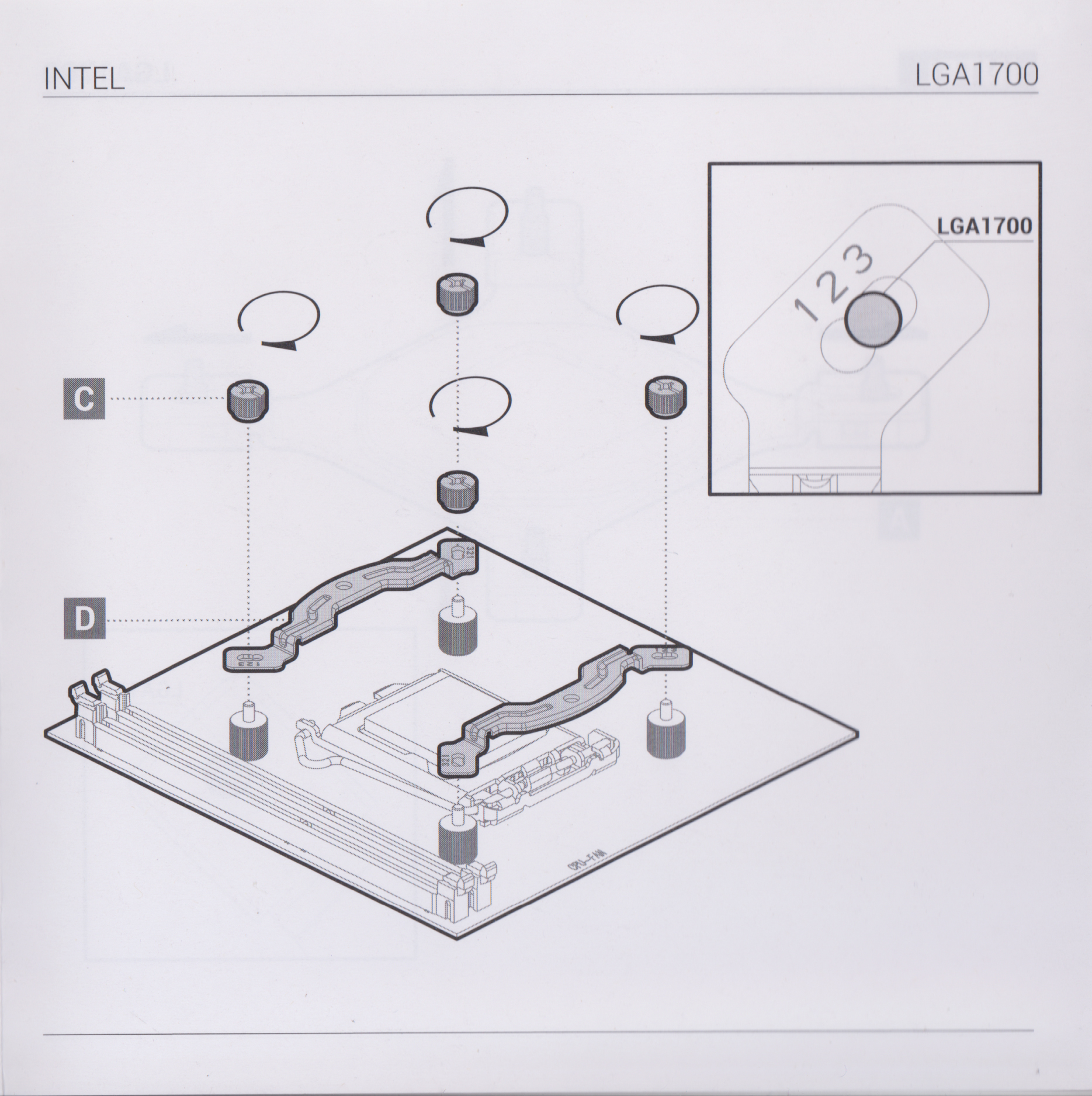DEEPCOOL Gamer Storm Lucifer V2 CPU Cooler 6 Heatpipes 140mm Silent PWM Fan Support LGA 2011-v3

그동안 컴퓨터 조립하면 인텔에서 기본적으로 제공한 쿨러만 사용해 왔다.
기본 쿨러만으로도 충분히 괜찮다고 생각했기 때문이고 인텔에서 기본 제공한 쿨러라서 믿고 사용했다.
기본 쿨러의 소음으로 1년간 사용 하다가 어느날 부터 플라스틱 고정핀이 빠지는 현상이 나타났다.
컴퓨터가 재부팅하고 다운되는 현상이 나타나 살펴보니 플라스틱 고정핀이 살짝 빠져 있다.
써멀구리스를 새로 바르고 끼워 놓으면 몇달정도 지나면 또 살짝 빠져버린다.
이번에 케이스도 교체했으니 큰맘 먹고 Lucifer V2 CPU Cooler로 교체 했다.
교체하고 보니 확실히 이름값 하는 제품이다.
시피유 소켓 규격이 바뀌어서 장착이 불가능 할때 까지 계속 사용해야 겠다.
Lucifer V2 CPU Cooler
처음에 팬리스로 연결하고 3일정도 사용했는데 팬리스도 안정적으로 잘 작동하는 듯 하다.
팬리스는 한번도 사용해 본적이 없어서 왠지 모를 불안감이 생겼다.
기본 제공된 140미리 팬도 300RPM~1400RPM 정도라 소음도 거의 안들릴 수준이라 그대로 장착했다.
그리고 기본적으로 장착된 팬소리가 들리므로 CPU쿨링팬이 없다고 팬소리가 안들리는 것도 아니라서 ...
실재로 CPU팬을 달아준 이후에도 소음이 증가한다거나 하지는 않는다.
기본적으로 돌아가는 팬소리만 들릴뿐 다른 팬 소리는 거의 들리지 않는다.
입반적으로 부하가 걸리지 않을때는 800RPM 넘어서면서부터 CPU 팬소리가 들리긴 한다.
900RPM이상으로 올라가면 본격적으로 CPU 팬소리가 들린다.
CPU 쿨링팬 업그래이드는 안정적인 온도를 원하는경우만 추천한다.
분명 기본쿨러에서 업그레이드하면 동시에 소음 감소 온도 감소 효과는 있다.
장착된 Lucifer V2 CPU Cooler는 기본적으로 500RPM~600RPM 으로 돌아간다.
더이상 증가하거나 줄어들거나 하지는 않는것 같다.
강제로 부하가 많이 걸리는 작업을 걸어주면 1390RPM까지 올라간다.
시스템에 팬이 3개라서 큰맘먹고 팬커트롤러도 장착해 주려고 생각했는데....
현재 상태에서 팬컨트롤러 자체가 필요가 없고 의미도 없어 보인다.
팬속도 조절도 매인보드에 연결해서 속도 조절이 가능하다.
바이오스에서 모두 최저 속도로 설정 해 놓은 상태이고 온도도 오르지 않고 적당해서 그대로 사용하기로 했다.
전면 140mm팬 500RPM 후면 120mm팬 600RPM 고정으로 돌고 있고
140mm CPU 팬만 CPU 온도50도를 기준으로 강약 설정이 되어 있다.

내용물



http://www.overclockersclub.com/reviews/gamer_storm_lucifer/3.htm참조
Overall Dimension

DEEPCOOL Gamer Storm Lucifer V2 CPU Cooler는 정말 크고 거대하다.
쿨러 자체가 워낙 크기 때문에 구입전 반드시 케이스및 매인보드 호환성 여부를 먼저 확인해야 한다.
메인보드는 대부분 표준 규격들이라 호환성에 문제는 없을 것 같은데..
케이스는 170mm 높이의 쿨러 장착 가능으로 표시된 제품만 사용 가능하다.


케이스 내부 구조에 따라서 CPU OVER 여부에 따라서 듀얼팬 싱글팬 팬리스로 구성이 가능하다.
팬은 120미리 팬규격으로 장착 가능하다.(120미리 규격의 140미리팬도 장착 가능)듀얼 팬의 경우 더 넓은 공간을 필요로 한다.

컴퓨터 케이스 뒷면에 달린 120미리 팬이 있어서 듀얼팬 구성은 불가능하다.
물론 케이스 팬을 제거하고 장착하면 가능하긴 한데.
별로 의미 없는 작업인듯해서 현재 상태로 사용하기로 했다.
지금 상태도 충분히 안정적이다.
다른 팬 없이 이렇게 두개의 팬 조합 만으로도 충분히 온도와 소음 조절이 가능 할듯하다.


온도테스트
기본쿨러 장착후 온도 테스트
Sensor Test 버튼 눌러서 테스트했다.
82도 90도가 금방 올라간다.
이렇게 급격하게 올라간다는것 자체가 좀 이상하다.
써멀구리스 다시 바르고 해봐도 같은 현상이 발생한다.
일반적인 게임 하면서도 이러지 않았는데..
쿨링팬 장착을 잘못한건 아닌데....하여간 좀 이상하다.
플라스틱 고정핀이 빠지기 시작한 다음부터 기본 쿨러 자체가 CPU에 밀착이 제대로 안되는 것 같다.
기본 쿨러는 테스트자체가 별 의미 없는듯 하다.

DEEPCOOL Gamer Storm Lucifer V2 CPU Cooler 장착후 온도 테스트
기본 쿨러와는 달리 테스트 버튼 누르고 아무리 기다려도
기본 1400RPM 에서 시작하면 61도 이상 올라가지 않는다.
기본 600RPM에서도 시작하면 67도 정도까지 상승한다.
급격한 온도 변화가 일어나지 않고 안정적으로 동작한다.
기본 쿨러와는 달리 불안함이 사라졌다.
테스트를 끝까지 진행해도 더 이상 온도 상승은 없다.

1400RPM 에서 테스트

600RPM 에서 테스트
CPU 를 아무리 풀로 에이징을 주고 돌려봐도 더이상의 변화는 없다.
CPU 쿨링팬이 600 RPM 정도에서 1000 RPM 정도로 상승 할 뿐 안정적으로 유지된다.

소음테스트
시스템에서 발생하는 소음의 원인은 기본 쿨러와 컴퓨터 내부에 있는 쿨러에서 나는 소리다.
그 중 기본쿨러에서 나오는 소음이 가장 큰 소음 이었다.
현재 기본 쿨러 제거후 전면 후면 팬소음만 들린다.
기본쿨러를 제거한 이후 시스템의 소음은 확실히 줄어 들긴 했지만 기본적인 소음은 들린다.
컴퓨터에 귀를 집중해야 팬소리가 느껴질정도로 조용하다.
전면에 140mm팬 후면에 120mm팬 그리고 CPU쿨링팬140mm 1개 총 3개의 팬을 매인보드에 연결해서 사용중이고
하드랙에 80미리팬 하나 최저 속도로 연결되어 있다.
바이오스에서는 모두 최저 속도로 설정 해 놓은 상태이고 온도도 오르지 않고 적당해서 그대로 사용하기로 했다.
전면 140mm팬 500RPM 후면 120mm팬 600RPM 고정이고 140mm CPU 팬만 CPU 온도50도를 기준으로 강약 설정이 되어 있다.
LUCIFER V2의 팬속도는 600 RPM 정도 나온다.
흡기팬 배기팬을 최대 RPM 으로 돌려도 LUCIFER V2의 팬속도는 500 RPM 아래로는 떨어지지는 않는다.
케이스를 열어놓고 테스트 해도 마찬가지이다.
흡기팬 배기팬에 따른 LUCIFER V2 의 RPM 변화
1) 배기팬1 120mm 500 RPM
흡기팬2 140mm 500 RPM
=> 루시퍼 V2 500~580 RPM
2) 배기팬1 120mm 600 RPM
=> 루시퍼 V2 600~630 RPM
3) 배기팬3 120mm 500 RPM
140mm 500 RPM
=> 루시퍼 V2 650~7000 RPM
초기에는 1)번으로 셋팅해서 사용했으나 현재는 가장 조용한 2번으로 사용중이다.



설치 방법
설치 이미지는 사진을 안찍어서 LUCIFER K2 사진과 섞여 있음.!!!
CPU 종류별로 장착 가능하다.
설명서에 나온대로 아래 그림 순서로 설치해준다.
1

2
반드시 시피유 핀수를 확인하고 나사를 장착해 준다.

3
시피유 핀수에 따라 나사를 끼워주고 고무로 고정 시켜준다.

4
시피유 핀수에 맞게 끼워 준 상태이면 보드의 나사구멍에 맞게 장착해 준다.
장착할때 튀어 나온 나사와 구멍을 일치 시켜 준다.

5
끼워준 나사에 중간 플라스틱 기둥을끼워준다.


6
해당 시피유 핀수에 맞게 쿨러 받침대를 끼워준다.

쿨러 받침대를 흔들리지 않게 고정 시켜준다.

77
쿨러를 장착하기전에 써멀구리스를 발라준다.

8
쿨러를 올려놓고 쿨러 고정 대를 중간에 끼워서 나사를 조여준다.
20Cm정도 긴 드라이버가 필요하다.

9
팬을 고정 하기전 메모리를 확실하게 장착해준다
팬을 위에 끼우면 메모리를 뻴수가 없다.
메모리 슬롯이 4개면 2번째 이후 슬롯부터 끼워주면 나중에 제거 장착이 가능하다.

10
팬을 결합 장착해준다
팬을 먼저 결합하면 쿨러 장착시 나사 조이기가 어렵다.