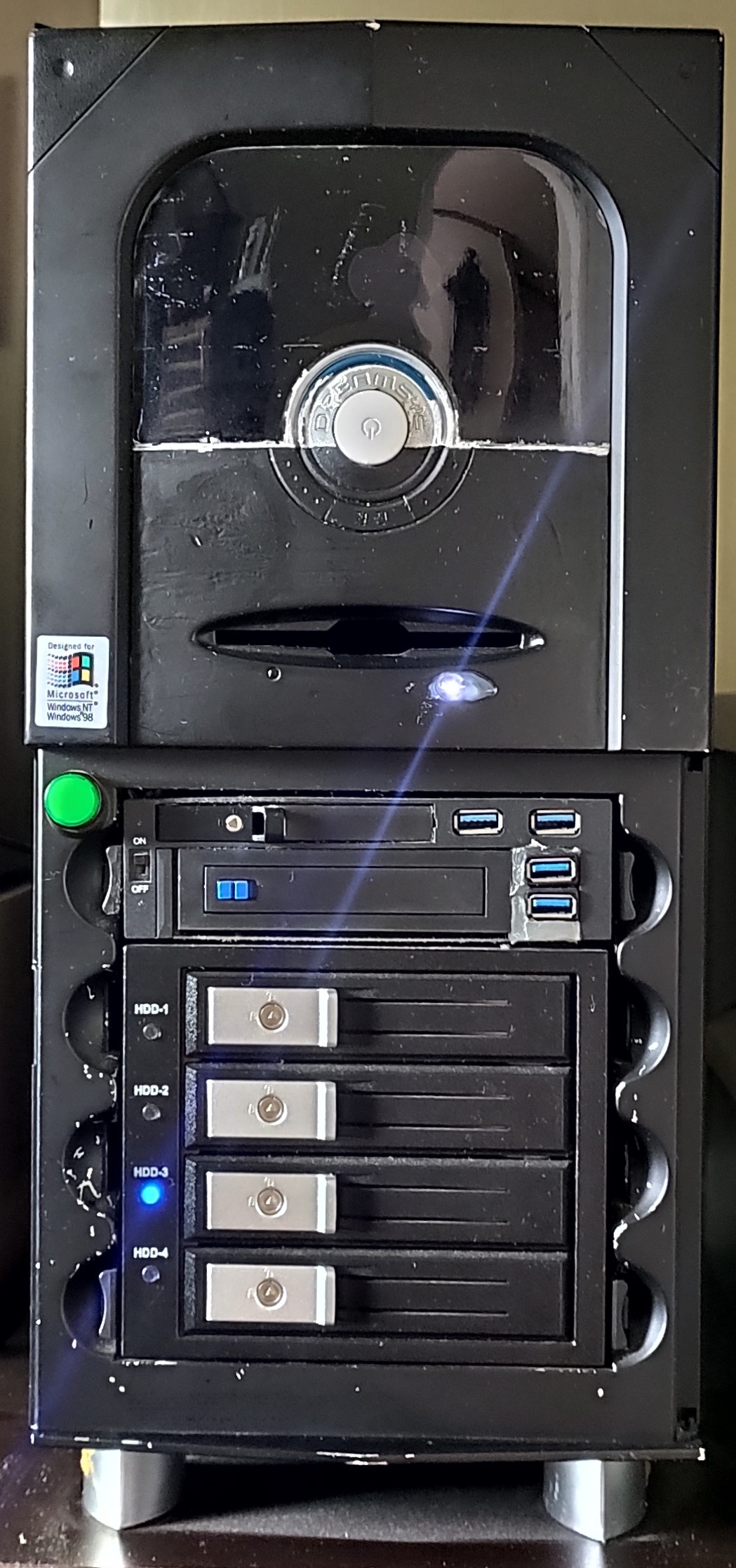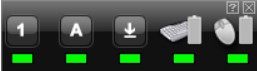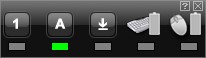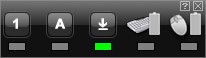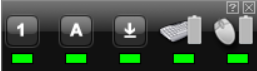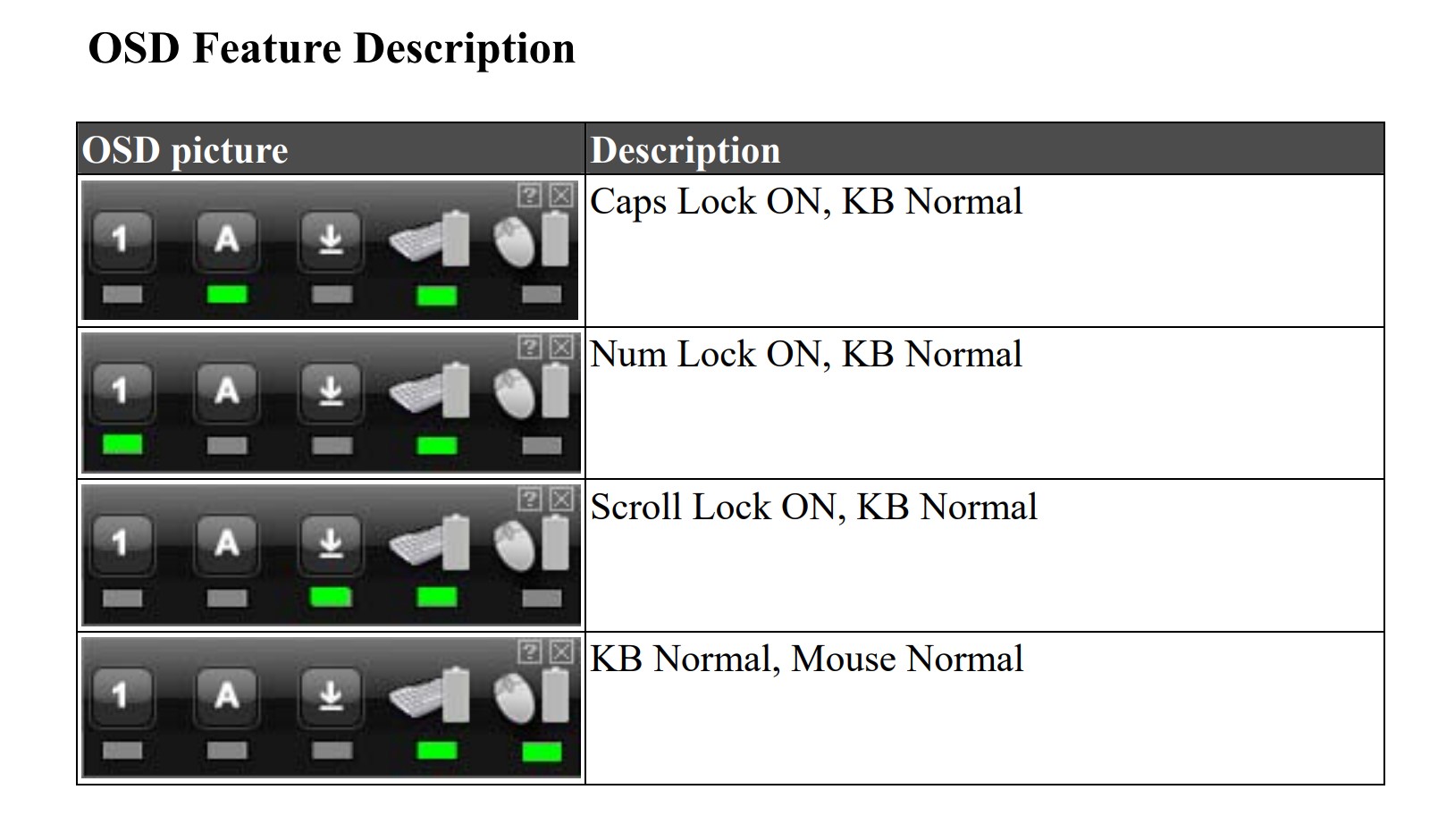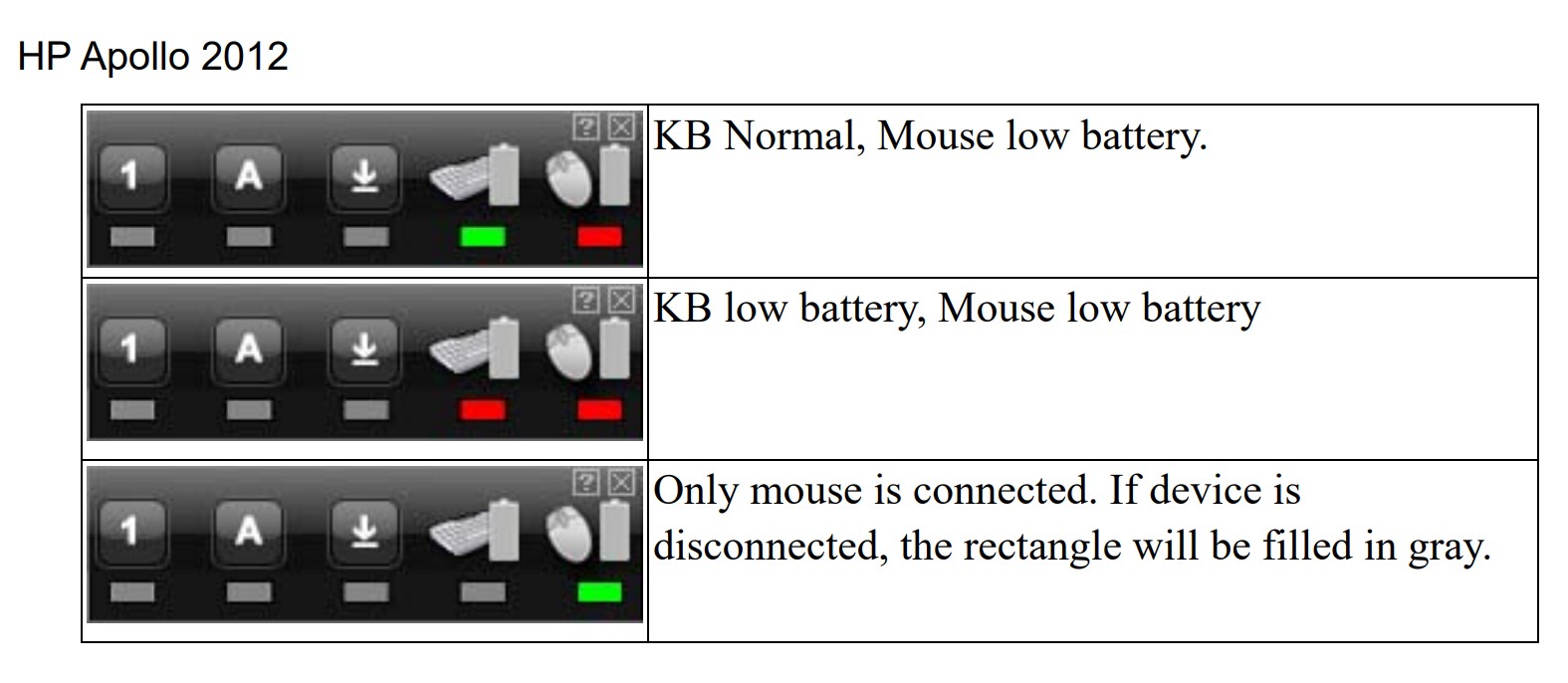DEEPCOOL Gamer Storm Lucifer K2 CPU 쿨러

LUCIFER K2 는 LUCIFER V2 의 저가형 버전의 제품이다.
제품의 크기나 모양을 봤을때 성능 자체에서는 차이가 없어 보인다.
실재로 같은 팬 사용시 차이가 거의 없다.
LUCIFER V2 와 LUCIFER K2 의 차이점
LUCIFER k2는 기본적으로 LUCIFER V2와 크기와 모양이 거의 비슷하다.
V2 팬은 140mm 두께 25mm 300~1400RPM 이고
K2는 팬이 120mm 두께20mm 600-1800RPM 제품이다.
그리고 V2에는 니켈 도금이 되어 있지만 K2는 니켈 도금이 되어 있지 않다.
V2와 마찬가지로 K2도 역시 FANLESS 설계제품이다.
FANLESS는 이제품의 성능도 중요하지만 케이스 자체의 통풍 능력 또한 매우 중요하다.
소음을 줄이기 위해 팬리스를 사용하기를 원한다면 케이스에 있는 팬또한 무소음으로 해야 진정한 팬리스가 될수 있다.
쿨링팬을 팬리스로 하고 케이스 팬을 증가시키거나 속도를 높여주면 팬리스의 의미가 없다.
권장 사항에도 팬리스는 전면 또는 후면 상단에 팬이 장착된 통풍이 잘되는 미들 케이스 이상 제품를 사용하라고 나와 있다.
차라리 CPU팬을 저 RPM으로 장착해 직접 쿨링 해주고 배기팬을 하나정도 장착해서 사용하는것이 오히려 조용하고 온도도 더 착하게 나온다.
LUCIFER V2에서는 배기팬 하나 600RPM 루시퍼V2팬 600RPM 정도 셋팅하면 최적의 셋팅이 된다.
(리안리 K98X케이스)
K2도 별 차이점은 없을 거라고 생각된다.
다만 팬이 다르다는 점과 장착해주는 케이스의 구조가 다르다는 점을 고려해서 적당히 조절해서 사용하면 된다.
ASROCK H77 보드 바이오스에서 메뉴얼로 최저 속도 설정하면
LUCIFER V2 팬은 600RPM 으로 돌아가고 LUCIFER K2팬은 1000RPM으로 돌아간다.
V2는 방열판이 거의 가운데 있는 반면 K2는 오른쪽 끝부분에 있어 메모리 슬롯 간섭을 최소화 했다.
제품 스팩
설치 방법
LUCIFER K2 는 CPU 종류별로 장착이 가능하다.
다만 장착 방법에서 약간의 차이가 있다.
설명서에 나온대로 아래 그림 순서로 설치해준다.
LUCIFER V2 CPU 고정 가이드 처럼 음각으로 표시 되어 있으면 참 편할텐데.....
사실 V2는 초보자도 그대로 손쉽게 장착이 가능하다.
K2는 조금 더 생각을 해야 한다.
매뉴얼을 살짝 참고하면 편하다.
LUCIFER V2 CPU 고정 가이드
1
LUCIFER K2 CPU 고정 가이드
모든 구멍 위치는 LUCIFER V2 와 동일하다.
LUCIFER V2 와 같이 글씨가 써져 있다면 참 편할텐데...저가형이라고 이런걸 없애다니 좀 아쉽다.
CPU 핀수와 구멍은
1.775
2.1155/1166
3.1366
4.AMD
해당 CPU 메이커 이름에 해당하는 면이 보드쪽을 향한다.
INTEL CPU 사용시 INTEL 이라고 써 있는 부분이 보드쪽을 향하고
AND CPU 사용시 AMD 라고 써 있는 부분이 보드쪽을 향한다.
INTEL CPU 고정 가이드를 장착하면 AMD 라고 써진 부분이 보이고
AMD CPU 고정 가이드를 장착하면 INTEK 이라고 써진 부분이 보인다.
좀 의심 스러워서 설명서를 찾아 봤지만
확실하게
AMD CPU 장착후에는 INTEL이 보여야 하고
INTEL CPU장착후에는 AMD가 보여야 한다.
반대로 하는것이 사용하기 편할 것 같은데 왜 이렇게 했는지 궁금하다.
어쨋든 이부분은 신경써서 장착해야 한다.
어짜피 뒤집히면 나사고정 시키는 고무를 끼울수가 없다.
아래 표시된 부분이 모두 일치하는지 확인하면 된다.
2
다시 한번 강조하지만 반드시 시피유 종류를 확인하고 나사를 장착해 준다.
AMD CPU 냐 INTEL CPU냐에 따라서 앞뒤가 바뀐다는 점에 주의해야 한다.
3
시피유 핀수에 따라 나사를 끼워주고 고무로 고정 시켜준다.
K2 사진이 없어서 V2그림으로 대체
K2는 현재 상태에서 INTEL 이라는 글씨가 보여진다.
4
시피유 핀수에 맞게 끼워 준 상태이면 보드의 나사구멍에 맞게 장착해 준다.
장착할때 튀어 나온 나사와 구멍을 일치 시켜 준다.
INTEL CPU 용으로 장착했으므로 설명서대로 AMD 글씨가 보여야 한다.
5
끼워준 나사에 중간 기둥을 고무부분이 보드쪽으로 향하도록 해서 끼워준다.
6
인텔 CPU용 쿨러 받침대를 끼워준다.
쿨러 받침대를 고정 시켜준다.
이상태에서는 꽉 조여도 흔들리니 너무 걱정하지 않아도 된다.
나중에 쿨러 장착후 고정시켜 주면 흔들리지 않고 잘 고정 된다.
7
쿨러를 장착하기전에 써멀구리스를 먼저 발라준다.
써멀 구리스 양은 사진상의 양의 절반 정도면 충분하다.
8
쿨러를 올려놓고 쿨러 고정 대를 중간에 끼워서 나사를 조여준다.
20Cm정도의 긴 드라이버가 필요하다.
중간 고정 가이드를 쿨러에 붙여서 아래처럼 고정시킨 후 장착해 준다.
9
CPU 쿨러를 올려 놓으면 중간 고정 지지대를 그림과 같이 끼워주면 고정이 된다.
10
팬을 결합 장착해준다
팬을 먼저 장착하면 쿨러 고정시 나사를 돌리기가 어렵다.
보드를 분해한 상태라면 팬을 마지막에 장착해 주는것이 편하고
보드가 케이스에 고정되어 있는 상태에서 작업중이라면 팬을 먼저 장착하고 쿨러를 고정하는것이 편하다.
11
온도 테스트
장착한 제품이 오래된 케이스라 그다지 열배출 효율이 좋지 않다오히려 이런 제품에서 이런 쿨러가 효율이 좋지 않을까 생각한다.
처음에는 50도 기준으로 최저 RPM 설정했지만
지금은 65도 기준으로 최저 RPM ( 1000RPM ) 설정되어 있다.
65도를 넘으면 팬 RPM이 상승하겠지만 그 온도까지 올라갈일이 거의 없으니 항상 조용하게 사용 가능하다
평상시 40도이하 온도가 꾸준히 유지되고..50도에서 60도 사이는 거의 갈일이 없다.
CPU에 풀 에이징이 걸리면 그때는 바로 60도가 넘어가 버리니 문제 될게 없다.
온도 상관없이 쿨링팬 1000RPM 배기팬 600RPM으로 고정 사용해도 풀 RPM 사용시 보다 그다지 온도 차이가 없다.
그러니 시끄럽게 풀 RPM 으로 사용하지 말고 적당한 RPM 으로 고정 해서 조용하게 사용 하는것이 좋다.
이제품을 사용하는 이유중 하나가 정숙성이니 적당하게 조절해서 사용할 것을 권장한다.
'리뷰&리뷰' 카테고리의 다른 글
| 브라보텍 DEEPCOOL RGB COLOR LED (0) | 2015.10.20 |
|---|---|
| 12V DC-DC 변환 어댑터 활용 (0) | 2015.10.03 |
| 윈도우 내부명령어 SHUTDOWN 사용법 (2) | 2015.09.15 |
| Enermax Mobile Rack EMK5201U3 2.5인치 3.5인치 듀얼 HDD랙 (0) | 2015.09.05 |
| DEEPCOOL Gamer Storm Lucifer V2 CPU 쿨러 (0) | 2015.08.25 |