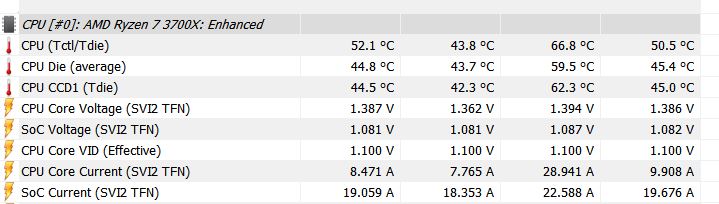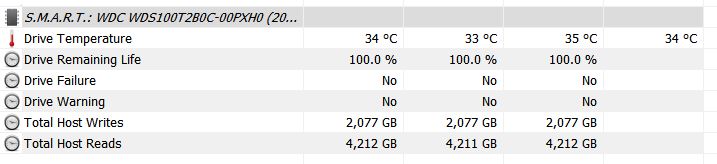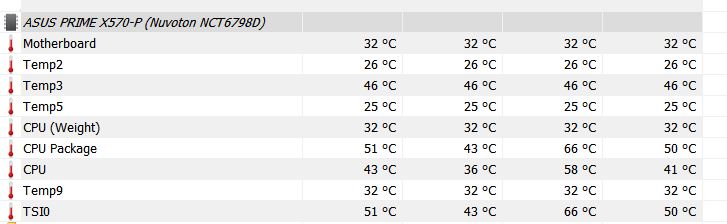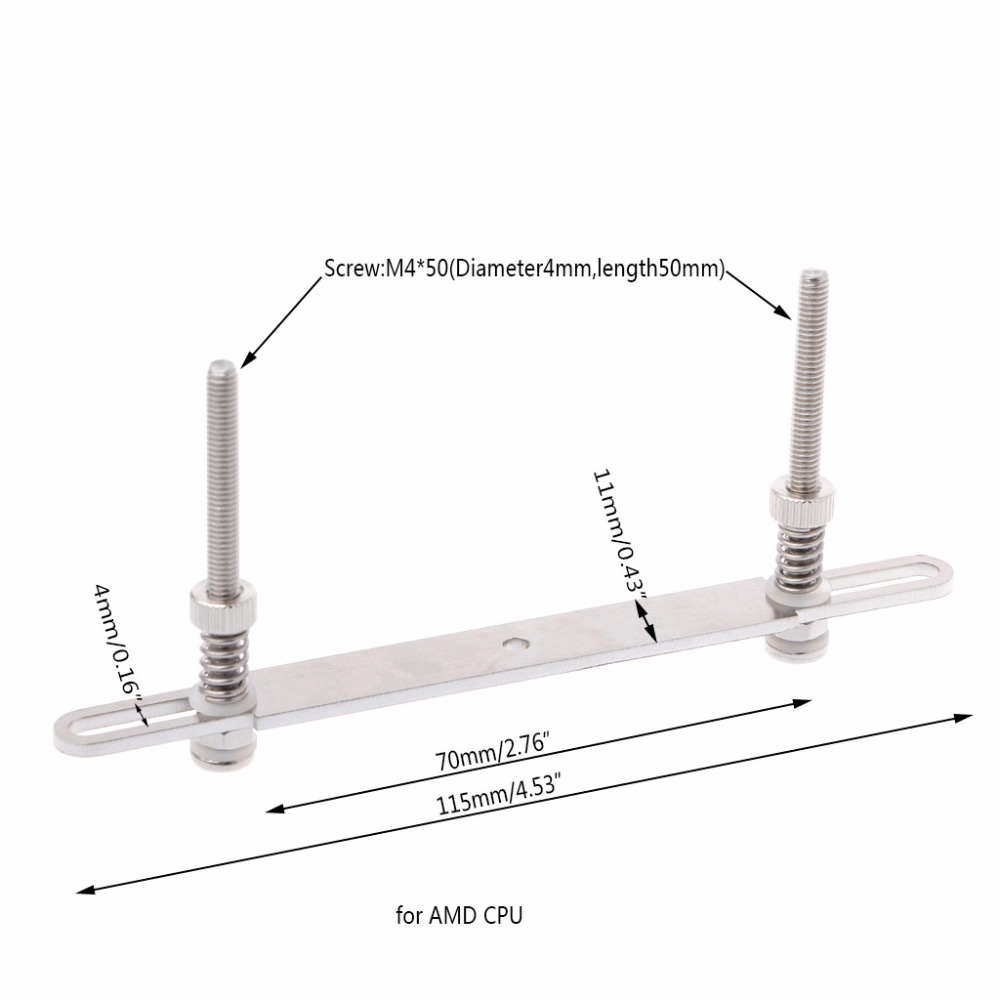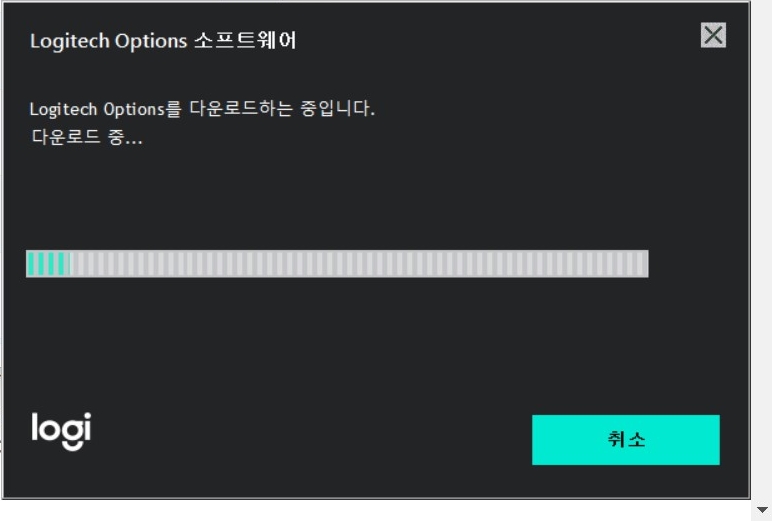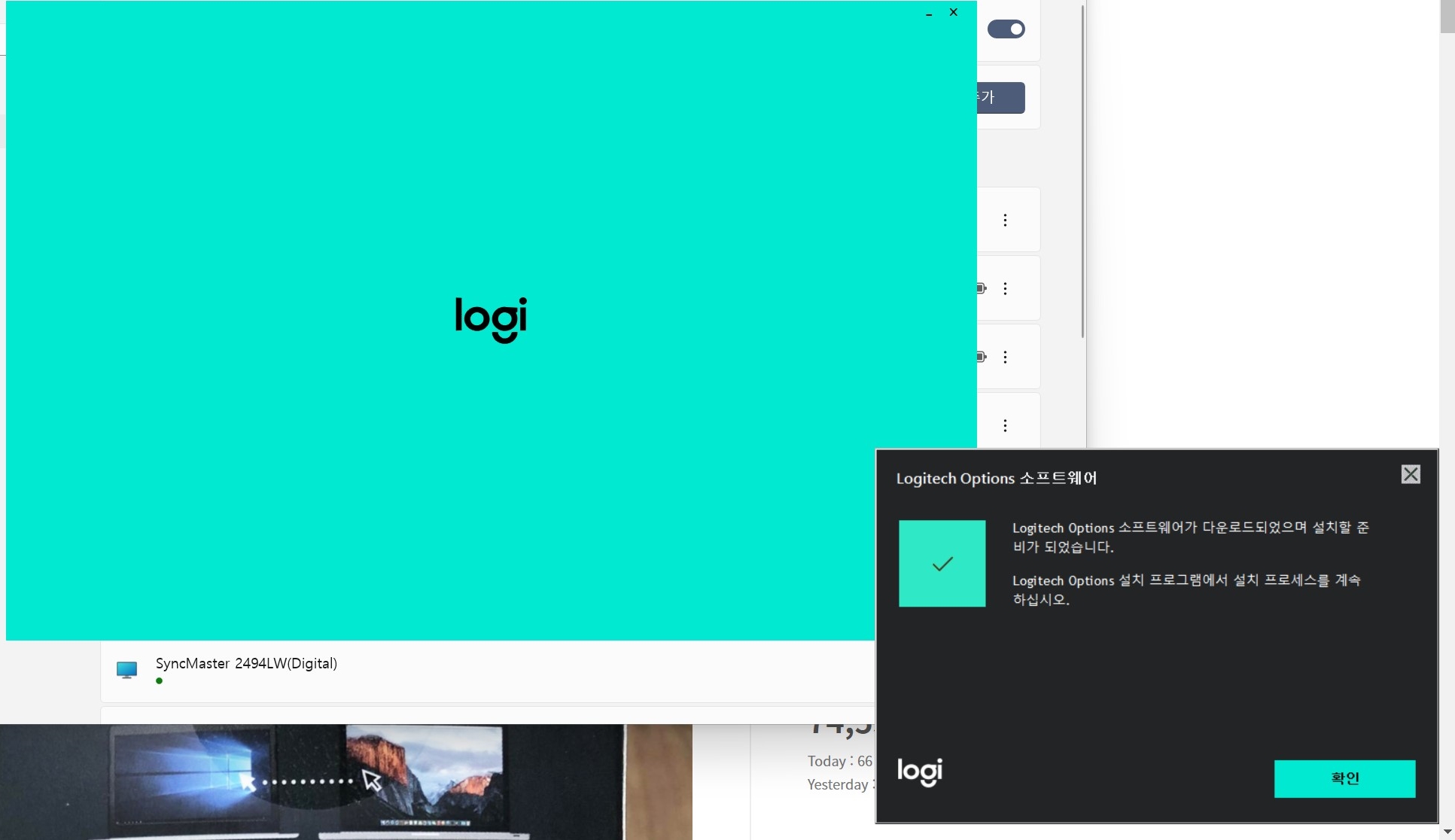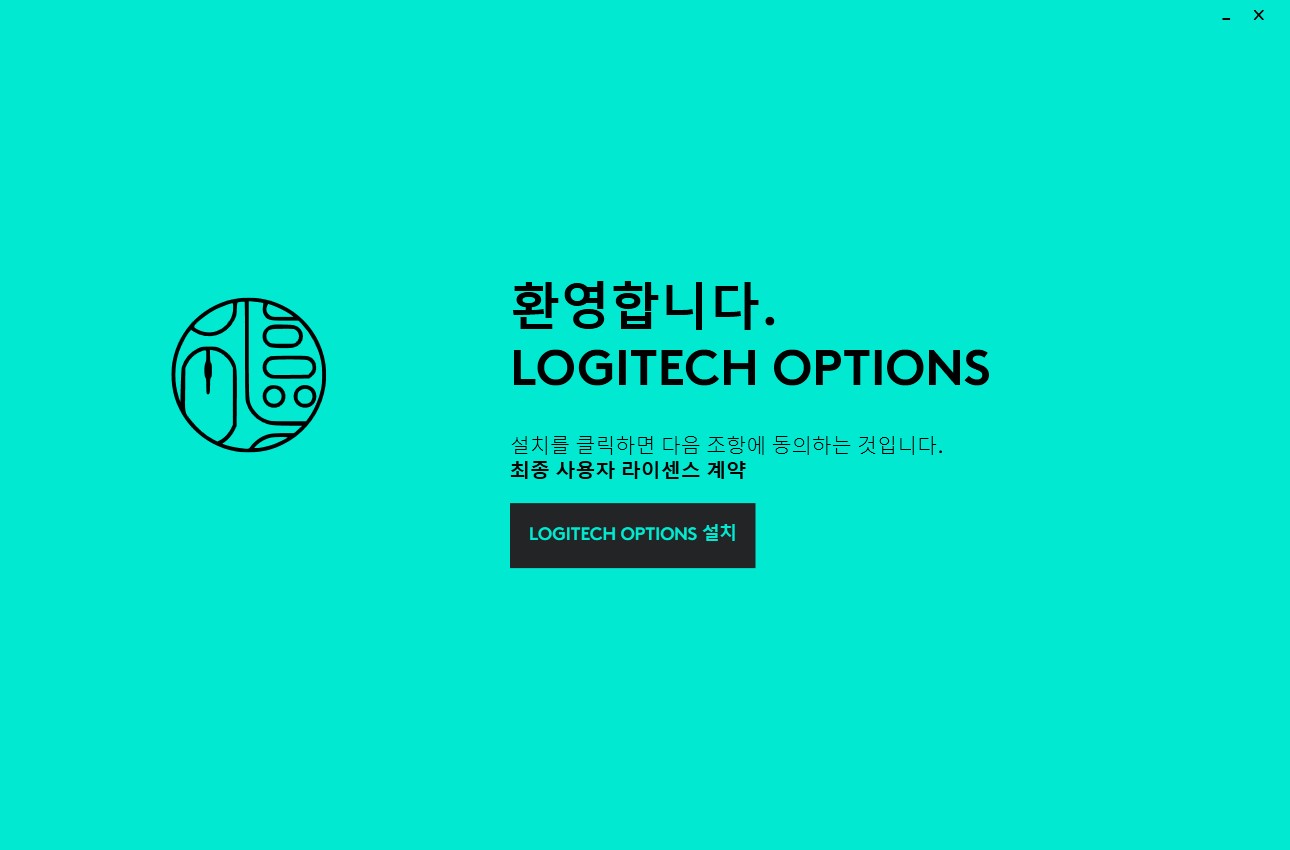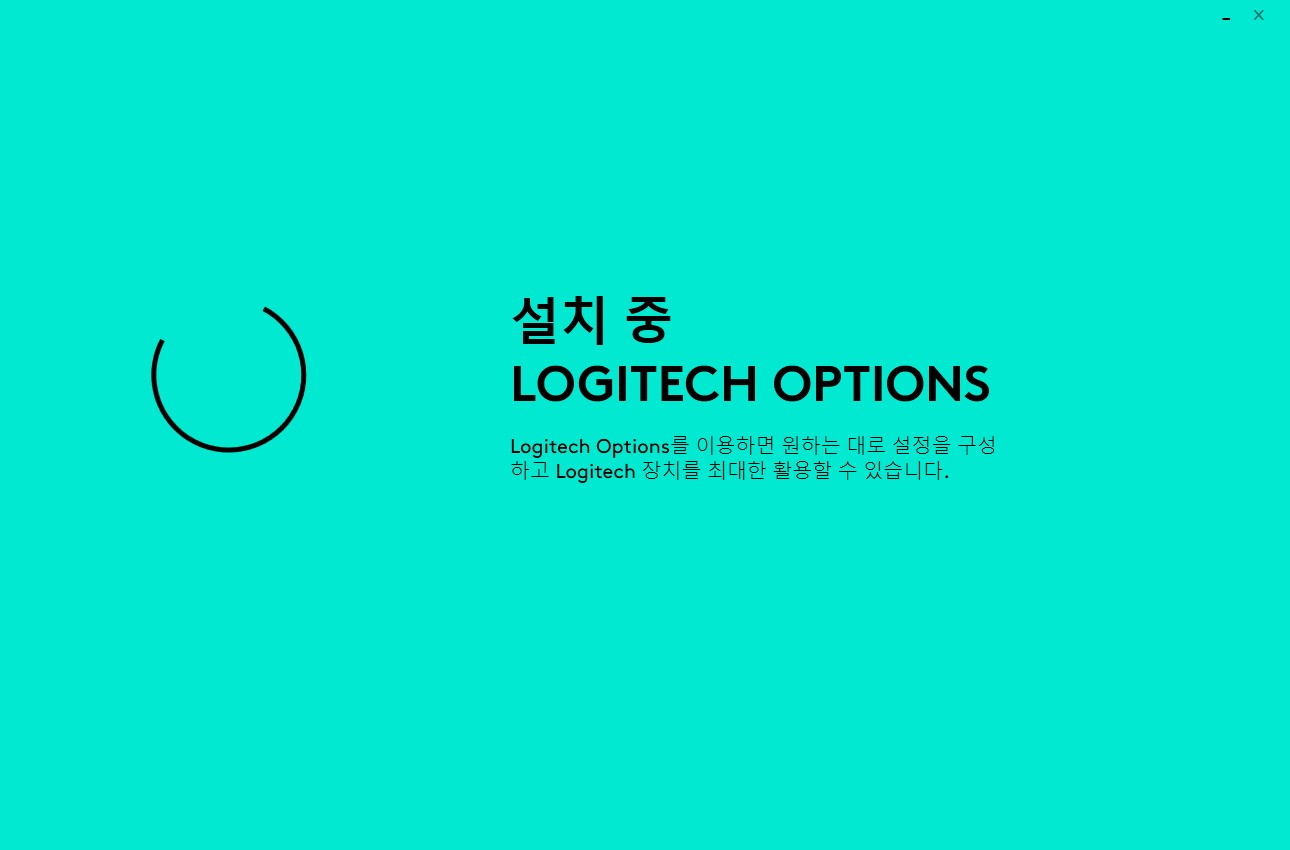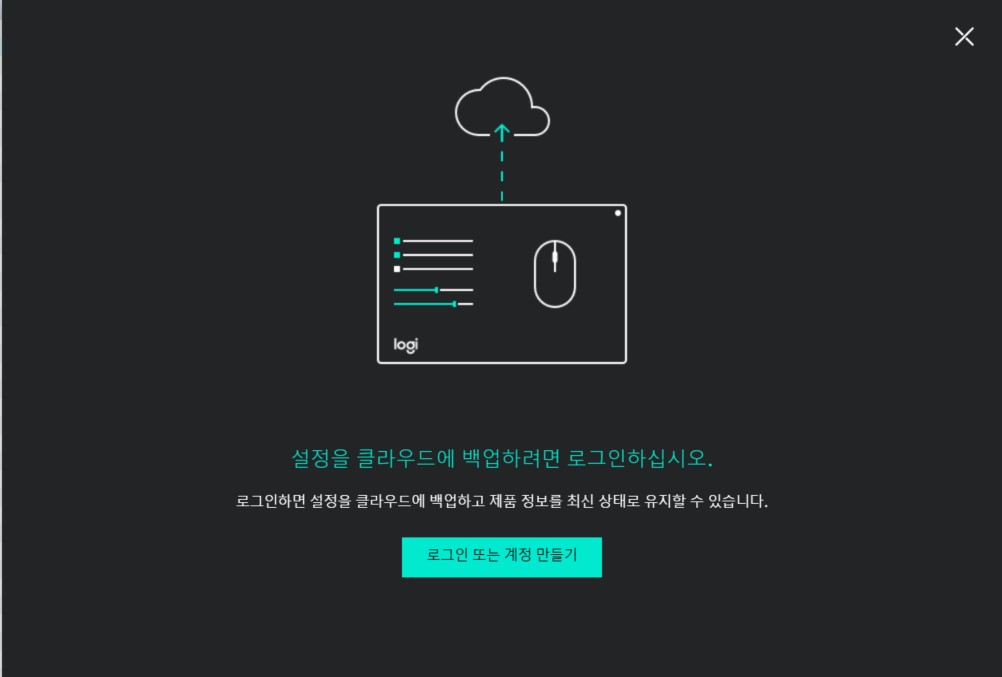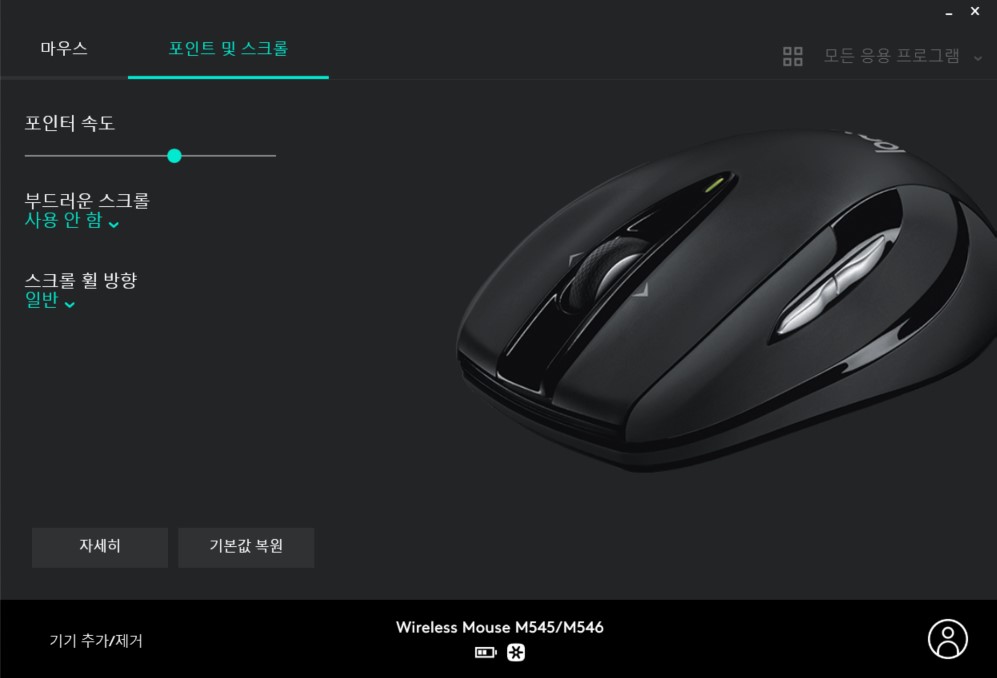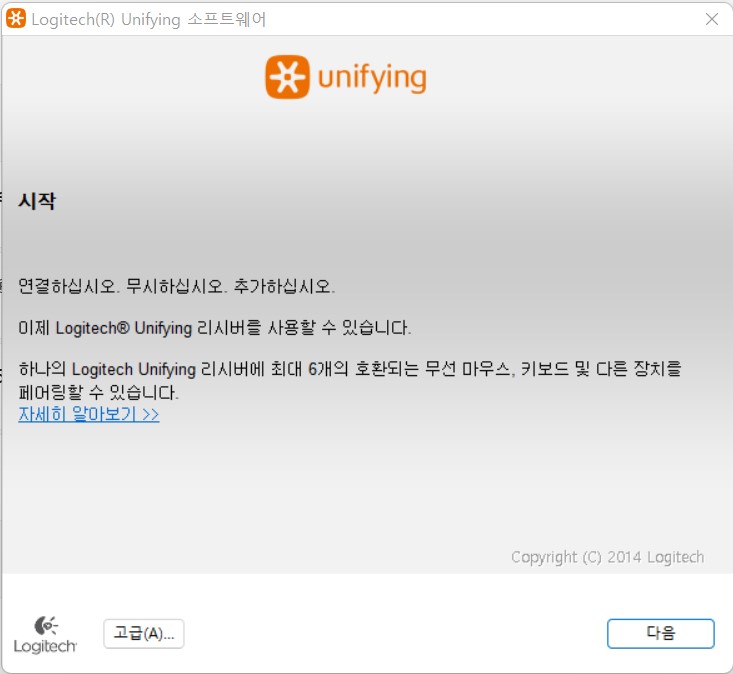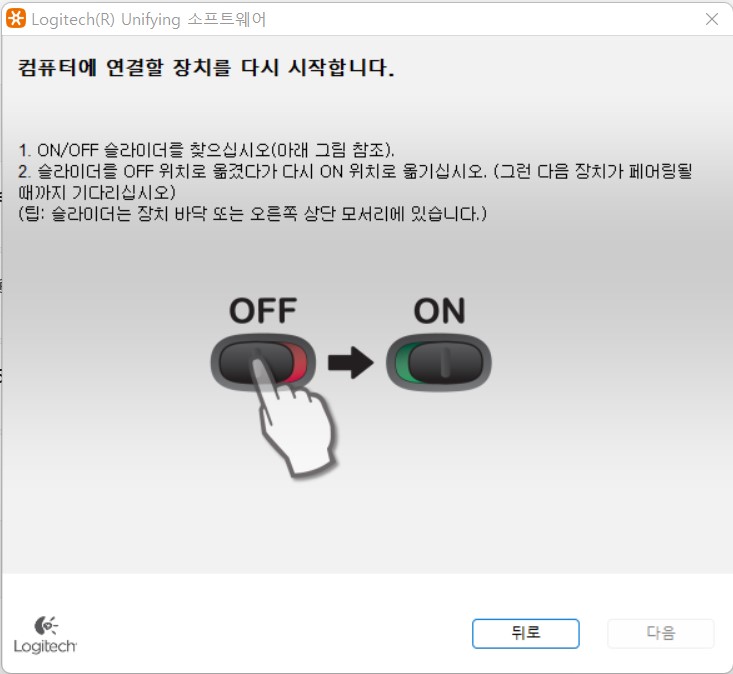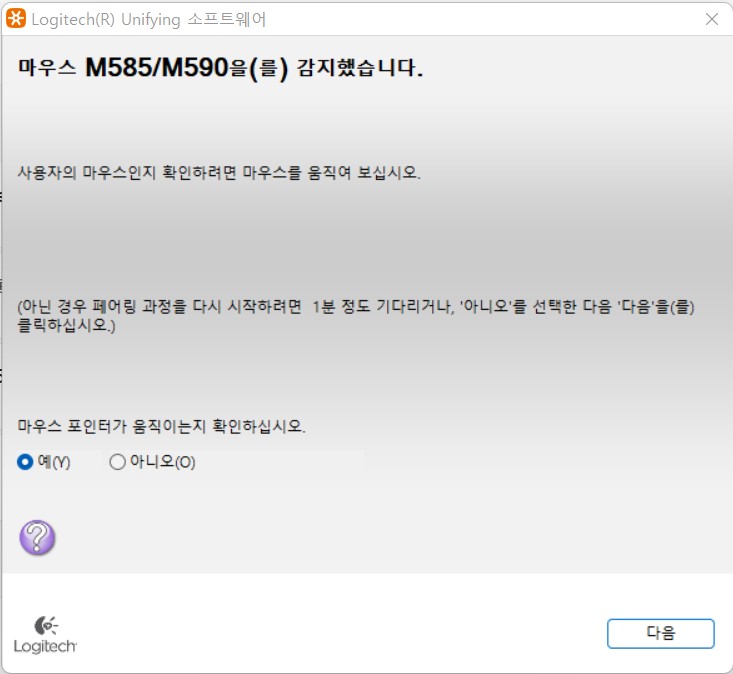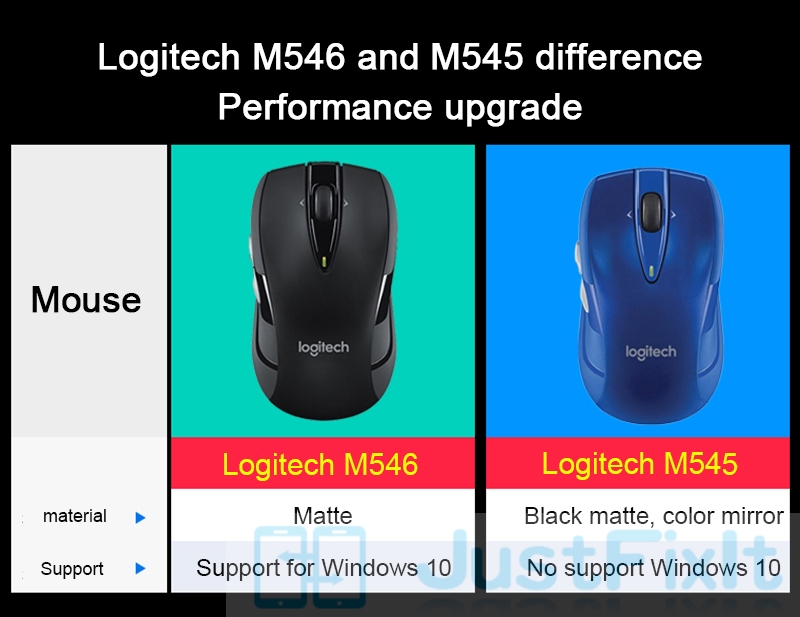ASUS Prime X570-P/CSM
인텔 10400(B460M 스틸레전드) 제품과 같이 사용함
아쉽지만 인텔 제품에서는 나타나지 않는 소소한 문제점들이 나타나고 있다.
초기구매도 아니고 출시 1년 정도 되었는데도 문제점들이 보이고 있다.
바이오스가 업데이트 되면서 문제점들이 하나하나 해결되는 걸 보면
대부분이 AMD 바이오스 최적화 문제로 보인다.
일반적으로 사용하지 않는 하드웨어의 문제점들은 해결하기가 어렵거나 시간이 오래 걸린다.
서비스센터도 문제점을 적극적으로 해결하려는 의지는 없어 보이고 단순 호환성문제로 치부해 버린다.
그나마 다행인것은 바이오스 업데이트 할 때마다 이런 문제점들이 조금씩 해결되고 나아지고 있긴 하다.
시간이 너무 오래 걸린다는 단점이 있다.
문제점이 생기면 해결되기까지 기다리는 시간이 너무 오래 걸린다.
계속해서 새로운 바이오스를 기다리게 된다.
컴퓨터를 새로 조립한다면 AMD 제품을 다시 선택하지 않을 것 같다.
PRIME_BIOS_EM_E15829_WEB.pdf
5.30MB
PRIME_X570-P_UM_WEB_V2.pdf
6.27MB
https://www.asus.com/kr/Motherboards/PRIME-X570-P-CSM/
PRIME X570-P/CSM | 메인보드 | ASUS 한국
USB 3.2 Gen 2 최고 속도 10Gbps를 갖춘 USB 3.2 Gen 2 지원 하위호환성을 제공하는 USB 3.2 Gen 2 Type-A™를 사용하여 최대 10Gbps의 놀라운 전송속도와 최상의 확장 연결성을 경험할 수 있습니다. *LAN 포트 아��
www.asus.com
CPU 장착 cpu에 표시된 부분만 확인하고 맞춰 주면 된다.
위에 가볍게 올려놓으면 그대로 쑥 들어간다.
구멍을 맞춰서 올려놨는데 안 들어간다면 핀이 휘었는지 확인해 본다.
그대로 눌렀다가 낭패를 볼 수도 있다.
cpu를 장착하고 걸쇠를 잠그면 된다.
잠그면 딱 소리가 난다거나 뭔가 걸리는 느낌이 경쾌하게 나면 좋은데 그런 거 없다.
핀이 얇고 짧아서 조심조심...
메모리 장착
메모리를 싱글로 1개 사용 시 DIMM A2
메모리를 듀얼로 2개 사용 시 DIMM A2 Dimm B2
숫자 순서대로 하지....???
다른 보드들도 다 똑같다.
권장 슬롯이 아닌 다른 슬롯에 꽂아도 작동은 하긴 한다................
CPU 파워 연결
12V CPU POWER연결단자는
EATX12 V_1 8핀 포트에 4 pin 커넥터 두 개 또는 8핀 커넥터 하나로 연결하면 된다.
연결단자가 충분하면
EATX12 V_1 8핀 포트에 4핀 컨넥터 두 개 또는 8핀 커넥터 1개를 연결하고
EATX12 V_2 4핀 포트에 4핀 커넥터를 1개를 연결해 주면 된다.
EATX12 V_1 8핀포트만 연결하고 사용해도 아무런 문제가 없다.
극 오버를 하지 않는다면
EATX12 V_1 8핀포트만 연결해 주면 되고
극 오버를 한다면
EATX12 V_1 8핀 포트와 EATX12 V_2 4핀 포트를 모두 연결해 준다.
완전히 구성된 시스템의 경우 12v 사양 2.0 (또는 이후 버전)을 준수하고 최소 전력 350w를 제공하는 전원 공급 장치 (PSU)를 사용하는 것이 좋다.
12V CPU용 커넥터랑 PCI-E용 12V 커넥터랑 구별하자. PCI-E 그래픽카드용 연결단자를 연결하면 작동하지 않는다.
물론 컨넥터 모양도 틀려서 들어가지도 않는다.
억지로 힘줘서 넣으면 들어가긴 한다. 이때 보드의 12V 포트가 파손될 수 있다.
PCI-E용 그래픽카드 연결 단자를 연결해도 다행히 대부분의 보드들에서 작동은 하지 않는다.
물론 극성을 맞게 연결했다면 작동은 한다.(커넥터 자체가 이렇게 끼워지지 않는다.)
파워 연결단자에 친절하게 cpu라고 쓰여 있는 제품도 있고 안 써진 제품도 있으니 주의가 필요하다.
14번 USB 2.0 connectors => 연결 포트는 4개이지만 3개만 사용 가능하다 USB 9 USB 10 USB 11
=> USB11 의 밑에 있는 커넥터는 사용하지 않는다.
매뉴얼에 USB 9 USB 10 USB11 로만 표시되어 있다.
이보드에서 USB 2.0 포트는 총 5개를 제공한다.(외부 2 내부 3)
보통 10핀 연결단자를 주로 사용하기 때문에 이렇게 만든 것으로 보인다.
5핀만 있는 보드에 10핀 단자 연결 시 불편하기도 하고 연결을 잘못할 우려도 있다.
매뉴얼에 자세한 설명은 생략되어 있고 USB 9 USB 10 USB 11 로만 표시되어 있다.
SPDIF 사용
그동안 사용하던 아수스 보드용 SPDIF 커넥터 보드가 있어서 연결해 보니 잘 작동한다.
여러 보드에 연결하면서 케이블 배선 작업만 몇 번은 하고 사용한 제품이다.
팬티엄 시피유 때.... 20년은 된 것 같은데 spdif 보드 모양은 변한 게 없다....ㄷㄷㄷ
SPDIF 커넥터용 보드가 없을 경우 알리에서 아래 제품을 구매해서 사용하면 된다.
광케이블 연결을 할 경우에만 해당된다.
가격이 좀 비싸다. 환율 감안 12000원 정도.....
이보드를 구입하느니 HDMI - 광출력 변환하는 제품을 구입하는 것이 더 나을듯하다.
HDMI 광출력 변환 제품이 가격이 더 저렴하거나 비슷하다.
물론 비싼 제품도 있긴 하다.
december.tistory.com/1321
HDMI Audio Splitter 4K 60Hz HDMI Audio Extractor
이보드를 구입하느니 HDMI - 광출력 변환하는 제품을 구입하는 것이 더 나을듯하다.
december.tistory.com/1568
HDMI 광출력 변환 제품이 가격이 비슷하다.
물론 비싼 제품도 있긴 하다.
아래 제품은 HDMI와 광출력을 동시에 출력한다.
HDMI OUT 이 연결되어야 SPDIF 출력이 된다.
HDMI에서 광출력으로 단독 출력되는 제품을 구입해야 목적에 맞게 사용 가능하다.
(그런 제품이 있는지는 모르겠지만....)
구입 시 자세한 설명이 없으므로 판매자에게 문의 후 구입해야 한다.
HDMI 규격상으로는 디스플레이 출력이 있어야만 오디오도 출력된다.
리시버 연결해서
5.1 채널 사용 시 우퍼와 센터 스피커가 분리되어 있는 보드를 선택하는 것이 좋다.
센터와 서브 우퍼 둘 다 동시에 연결하면 둘 다 소리가 나지만 서브 우퍼가 약해지고
서브우퍼에 연결하고 센터로 출력하면 센터 소리가 약하게 들린다.
그나마 센터와 서브우퍼 동시 연결하는 것이 소리가 좋다.
다행히도 이보드에는 SPDIF 출력 단자가 있어서 광케이블로 연결하면 이 문제는 해결된다.
리시버에 HDMI 연결단자가 있으면 HDMI로 바로 연결해서 사용하면 된다.
만약 보드에서 SPDIF 출력이 안되고 리시버에서 HDMI 입력이 안된다면
HDMI to SPDIF 출력하는 제품을 구입해서 HDMI에 연결해서 광출력으로 사용하면 된다.
오디오에 연결하는 경우.... 리시버에 따라 연결방법은 다양하다.
이보드를 광케이블로 리시버에 연결했는데 전체적인 볼륨이 30% 정도 감소했다.
소리가 엄청 작다.
리시버 볼륨을 10% 이상 올려줘야 이전 컴퓨터(ASROCK H77 MVP )와 연결했을 때 볼륨과 비슷하다.
(광케이블인데......??? 이해가 안 간다.... 쩝..)
그동안 사용해 본 모든 보드들이 볼륨 차이가 거의 없었는데.......
이보드만 특이하게 볼륨이 작다.
리시버에 HDMI 케이블 연결 후 볼륨 크기를 비교하니 광출력 포트 연결했을 때보다 볼륨이 상당히 높다.
M.2 NVME 지원 ( SOCKET 3 )
december.tistory.com/1535
Western Digital WD BLUE SN550 M.2 NVMe (1TB) 방열판 장착
Western Digital WD BLUE SN550M.2 NVMe (1TB) 부팅 속도나 제품 속도는 SSD보다는 빠르겠지만 체감은 하기 어려울 정도라고 봐와서 그저 그러려니 했는데... 기존 사용하던 SSD가 리뷰안 850X 512G라서 그..
december.tistory.com
3 세대 AMD Ryzen 프로세서의 경우 M.2_1 소켓은 PCIe 4.0 * 4 모드 및 SATA 모드 M 키 디자인과 2242/2260/2280 저장 장치를 지원한다.
M.2 모듈은 핫 스왑이나 핫 플러그 기능을 지원하지 않는다.
참조 사이트
https://www.atpinc.com/blog/what-is-m.2-M-B-BM-key-socket-3
What is M.2? Keys and Sockets Explained
An M.2 SSD is “keyed” to prevent insertion of a card connector (male) to an incompatible socket (female) on the host. The M.2 specification identifies 12 key IDs on the module card and socket interface but M.2 SSDs typically use three common keys: B, M
www.atpinc.com
BIOS 호환성 문제 Western Digital WD BLUE SN550M.2 NVMe와 호환성 문제
(구버전의 바이오스에서 나타남)
연결하면 아예 부팅이 안 됨
바이오스 화면도 안 들어감
아무 키도 안 먹는 상태
구입 전 ASUS에 문의 필요함
- 실제로 문의해 봤는데 문제없다고 함........ㅠ.ㅠ
=> 실제로 문의하는 시점에서 바이오스는 15일 전에 업데이트되었음
- 현재 문제점을 잘 모르는 것 같음( 최신 바이오스 업데이트하면 해결될 문제라 그럴 수도 있고)
===================================================================================
https://forums.tomshardware.com/threads/cant-get-to-bios-after-boot.3591788/
여러분 안녕하세요. Asus 프라임 x570 및 SSD 550sn WD와 동일한 문제가 있습니다. 모든 드라이브의 연결을 해제하고 BIOS를 1407 이상으로 플래시 하십시오. 1005 버전에 있었지만 BIOS 업데이트 후 nvme 드라이브가 감지되었습니다. BIOS를 플래시 하려면 https://www.asus.com/Motherboards/PRIME-X570-P/HelpDesk_Download/로 이동하여 bios 파일을 선택하십시오. 모니터와 키보드가 연결된 램 CPU 및 그라 파이크 카드만으로 빈 USB 키 (파일을 쉽게 찾을 수 있음) 부트 마더 보드로 옮기면 BIOS에 직접 로드됩니다. 그런 다음 f7을 눌러 고급 설정으로 이동하십시오. 도구로 이동하십시오. USB 키를 연결하십시오. Asus ez 업데이트를 선택하고 내부 소스에서 BIOS를 플래시 하십시오. BIOS가 플래시 되면 ssd를 연결하면 작동합니다.
바이오스를 1407 이상으로 업데이트하면 해결된다고 한다.
( 바이오스 업데이트 전 NVME는 연결 해제해야만 컴퓨터가 작동한다.)
이지 플래시 인터넷 업데이트 기능을 이용하면 편하다.
*******************************************************************************************
======================================================================================================================== ################################################## ********** 3.5인치 하드랙 사용 시 HOTPLUG 문제 *********** => AMD에서 문제 있는 SSD 상태 그대로 인텔 10400 시스템에 사용하면 핫플러그인 잘됨(문제없음)
심지어 최적화 작업을 안 해도 잘됨 (ASROCK B460M 스틸 레전드, ASROCK B460M)
ASUS PRIME X570 PRO/P 보드도 증상은 똑같다.
*amd보드의 특징인지 asus 보드의 특징인지 잘 모르겠다.
핫플러그 - 장착 시 장치 관리자 새로 고침 후 인식 ASROCK B75 H77 B460보드는 바로 인식함
ASUS X570 AMD 보드는 장치 관리자에서 새로 고침 해줘야 인식함
- 제거 시 전원 off 해야 함(컴퓨터종료), 핫스왑 - 장착 시 바로 인식 - 제거 시 전원 on 상태로 제거 가능,
*amd보드의 특징인지 asus 보드의 특징인지 잘 모르겠다.
december.tistory.com/1335
TOOLFREE Aluminum Alloy 3.5 inch 4-bay SATA 6Gbps Hdd Rack
MRA504-6G HDD RACK (HDD TRAY) TOOLFREE Aluminum Alloy 3.5 inch 4-bay SATA 6Gbps Hard Drive Tray ko.aliexpress.com/item/1005001280811373.html?spm=a2g0s.9042311.0.0.19ff4c4deJDjBF http://www.toolfre..
december.tistory.com
ICY DOCK 3.5인치 4베이 하드랙(MB974SP-2B)
ICY DOCK 3.5인치 4베이 하드랙(MB974SP-2B) MB974SP-2B 현재 사용하는 ASRock H77 PRO/MVP 매인보드는 두가지 칩셋의 SATA 칩셋이 사용된다. 네이티브 인텔 칩셋 SATA3 2포트 SATA2 4포트 Asmedia 1061 SATA3..
december.tistory.com
december.tistory.com/1262
Enermax Mobile Rack EMK5201U3 2.5인치 3.5인치 듀얼 HDD랙
Enermax Mobile Rack EMK5201U3 2.5인치 3.5인치 듀얼 HDD랙 SAS HDD 지원 관련 매인보드에 컨트롤러가 있고 컨넥터가 있으면 연결 가능하다는 의미로 봐야 할 것이다. 매인보드에 SAS 컨트롤러가 없으면 S..
december.tistory.com
december.tistory.com/1477
ST7221 3.5 2.5 듀얼베이 HotSwap 하드랙 hdd rack
ST7221 3.5 2.5 듀얼베이 Dual Bay 3.5"+2.5" Inch SATA III Hard Drive HDD SSD Tray Caddy Internal Mobile Rack Enclosure with USB 3.0 Port Hot Swap 2.5인치 HDD SSD 3.5인치 HDD 사용가능 잠금 장치가 없..
december.tistory.com
4 bay HDD Rack 제품 문제라기보다는
1. ASUS X570 보드 이슈임- 롬바이오스 의심됨 (90%)
2. ASUS 보드 쪽의 이슈로 상담해 봐야 답을 못 얻음
3. AMD 칩셋 드라이버 문제도 의심됨 (10%)
=> 예전 애즈락 H77 MVP4 보드에서 ASMIDIA 칩셋의 사타 포트에서 비슷한 현상 있었음
인텔 칩셋 사타 포트와 ASMIDIA 사타 포트가 다르게 작동함
OS와 ASMIDIA 칩셋 드라이버에 따라서 인식 문제가 있었음
*** 롬바이오스가 업그레이드되면서 인식 확률이 올라가고 있음 *** 롬바이오스 일 확률이 90% NVME 나 맨 밑의 SATA 포트 5번과 6번에 뭔가가 연결되어 있으면 핫플러그인 정상 작동 안 함
특히 OS 드라이브가 사타 5번 6번 또는 NVME에 연결되어 있으면 문제가 심하게 발생함
http://mt-naka.com/hotswap/index_enu.htm
HotSwap! 6.3.0.0.ZIP
0.17MB
핫플러그인이 정상 작동을 하지 않는다기 보다는 연결된 SATA에 대해 새로운 하드웨어 추가를 안 한다고 봐야 함
PLUG AND PLAY 가 제대로 작동 안 함
10년 전부터 문제없이 사용하던 기능이 2020년에 문제가 발생할 줄이야!!!!!!!!!!!
장치 관리자에서 변경된 하드웨어 재검색을 선택해 주면 바로 하드디스크를 인식함
HOT SWAP 프로그램을 실행시키고 변경된 하드웨어 재검색을 선택해주면 바로 하드디스크를 인식함
하드웨어 추가 시에는 불편하더라도 장치 관리자 사용해야 할 것으로 보임
OS 문제보다는 X570 바이오스나 드라이버에서 개선해야 할 문제로 보임
ASUS 쪽에 문의를 했지만 그다지 기대는 안 함
해외 쪽에서 이런 이슈가 발생하기를 바랄 뿐.......................
결론
- NVME 나 사타 5번 6번 어느 것이든 하나를 사용하면 핫스왑에 문제가 생긴다. 1. 자동 인식 안 하거나 시간이 오래 걸림
2. 한참 시간이 흐르고 핫플러그인하면 자동 인식하는 경우 가끔 있음
장치관리자에서 새로운 하드웨어 추가하면 바로 인식한다.
3. 장치관리자에서 새로운 하드웨어 검색하면 바로 인식한다.
그다음 연결하는 HDD는 자동 인식한다.
4. 부팅 후 바로 핫플러그인 하면 대부분 자동으로 인식 잘됨.
5. 부팅 시 하드 하나를 온상태로 인식시키고 부팅하면 나머지 하드들은 정상적으로 핫플러그인이 됨
일단 인식하고 난 후에는 제거하고 추가하고 핫플러그인에 문제없음.
( SATA 1 2 3 4번만 사용 시에는 전혀 문제없음 )
애초에 칩셋 자체에서 기본 지원하는 건 4개이고 이 4개는 정상 작동한다.
나머지는 CPU의 M.2 레인을 쪼개 쓰거나
칩셋에서 지원하는 3.0 2 레인을 SATA 2개로 쓰는 식인데
이 부분에서 Plug & Play 문제가 발생하는 듯하다.
#####################################################################################
오버클럭
현재 사용하는 메모리는
TeamGroup DDR4 16G PC4-25600 Elite X 2
=> 이 제품은 딱 자기 성능 3200 MHz 나온다.
AMD 3700X CPU
PBO를 이용한 자동 오버 클럭정도만 한다. 다른 거 할 필요도 없이 PBO와 OC Tuner 하나 설정하고 재부팅 후 41.00 정도까지 테스트해 보고 설정 후 저장하고 나오면 된다. 아래 내용은 주장하는 사람들에 따라서 세팅방법이 달라진다.
그냥 디폴트로 놓고 사용해도 된다.
PBO에서 4.1로 사용해 보니 별다른 차이는 없어 보인다.
************************************************************ Global C-state : Enable AMD cool'n Quiet(or PSS) : Enable (일반적으로 Enable을 권장함) Precision Boost Overdrive Scalar를 manual로 변경 후 공냉에서 X4 X6 수냉에서 X8 X10 등으로 MAX CPU boost Clock Overdrive 항목을 0~200 중 원하는 값을 설정한다. 아무 값이나 설정해 봐도 별다른 차이를 못 느끼고 있다.
이런 PBO 세팅들은 현재 젠 2 CPU에서는 그다지 효율성이 없는듯하다.
젠 3에서나 기대해 봄 직한 세팅이다.
AMD도 생각이 있다면
오버에 부담 느끼는 사람들을 위해서 앞으로 자동 오버 클럭 쪽의 편의성을 중요시할 것으로 보인다.
***********************************************************************************************
자동은 다른 거 할 필요도 없이 OC Tuner 하나 설정하고 재부팅 후 41.00 설정 후 저장하고 나오면 된다. 오버 클럭의 90%는 완성된다. (여기서 이상 없으면 그냥 사용하면 되고 이상 있으면 한 단계 낮춰서 사용한다.)
다른 거 설정 열심히 해봐야 42.00 43.00 정도 겨우 올라간다.
수동도 마 찬기지로 42.5 43.00 정도이다.
다만 언더볼팅까지 한다면 열이 적게 난다는 장점이 있다.
가장 좋은 방법은 자동 설정에서 나온 값 40.05 그대로 사용하는 방법이고
그다음은 41 42 올려가며 사용할 수 있는 클럭 찾아서 사용하는 것이다.
그 이상은 열심히 해봐야 마음고생뿐이다.
그리고 41 42 43 올려도 별다른 차이점은 없다.
그냥 마음의 위안 정도........
쿨링 설루션이 좋으면 SCALAR 부분을 수동으로 4X or 6X 정도 해준다.
수냉 좋은 제품이라면 8X 10X 정도 설정해 준다.
일반적으로는 자동으로 해준다.
자동 오버클럭은 여기까지만 해주면 된다.
아래는 부가적으로 설정할 사항이다 (안 해도 된다)
CPU구성=> PSS Support => Disable
(일반적으로 Enable을 권장함)
고급 AMD CBS
CPPC => Enable
고급 AMD CBS
Global C-state control => Disable
(일반적으로 Enable을 권장함)
고급 CPU 구성
PSS Support => Disable
(일반적으로 Enable 을 권장함)
************************************************************ Global C-state : Enable
AMD cool'n Quiet(or PSS) : Enable (일반적으로 Enable 을 권장함) Precision Boost Overdrive Scalar를 manual로 변경 후 공냉에서 X4 X6 수냉에서 X8 X10 등으로 MAX CPU boost Clock Overdrive 항목을 0~200 중 원하는 값을 설정한다. 아무 값이나 설정해 봐도 별다른 차이를 못 느끼고 있다.
이런 PBO 세팅들은 현재 젠 2 CPU에서는 그다지 효율성이 없는듯하다.
젠 3에서나 기대해 봄 직한 세팅이다.
오버에 부담 느끼는 사람들을 위해서 젠 3은 자동 오버 클럭 쪽의 편의성을 중요시할 것으로 보인다.
***********************************************************************************************
오버 클럭 실패 시 주로 나타나는 증상은 1. 수동으로 재부팅이 안됨
2. 사용 중 재부팅하는 현상 발생 (F1.........................)
3. 재부팅 시 블루 스크린
4. 재부팅하거나 종료 후 다시 켰을때 화면에 아무것도 안 나오고 다시 껐다가 켜면 F1 누르라고 반복해서 나옴
5. 사용하다가 재부팅 블루 스크린 등 나타남
=> CMOS SETUP 크리어를 해준다. (배터리 뺏다가 끼거나 점퍼를 쇼트시켜 준다.)
F1 눌러서 CMOS SETUP 화면에 들어간다면 반드시 디폴트 상태로 저장하고 다시 재부팅 후 재설정해준다.
4.3 GHz에서
공냉 쿨러 루시퍼 V2를 사용 중인데 CINEBENCH 돌리면 최고 온도 90도 찍는다.
10번 정도 돌려 봤는데 모두 다 90도 살짝 넘는 온도 보여준다.
평상시에는 40도~ 60도 널뛰기한다.
전압 안정화를 위한 수동 오버는 나중에 생각나면 해보기로 한다.
꼭 필요한 작업은 아니다.
보드 자체적으로 자동 세팅해도 잘 돌아가면 그걸로 만족하고 사용하면 된다.
온도가 낮고 클럭이 더 개선되어서 수치상으론 좋아지는 것처럼 보이지만
실제 성능이 개선되지 않고 오히려 하락하는 경우도 발생할 수 있다.
기본/PBO 상태에서 ~1.5V까지 도달해 놀라는 경우도 있는데 문제가 없는 정상적인 작동이다.
분명 라이젠의 높은 전압을 보고 놀라는 사용자들이 있다.
인텔과 작동 방식이 달라서 그런 오해가 발생하는 것 같다
실제로 CPU에 무리가 갈만한 수준이 되려면 단순히 전압 인가뿐만 아니라
부하량, 전류량이 중요한데 ~1.5V까지 인가가 되는 상황은 보통 부하가 적고 전류량이 많지 않을 때이다.
실제로 씨네벤치와 같은 높은 부하를 주게 되면 전압은 하락하고 전류는 늘어난다.
노출되는 시간도 마찬가지인데 높은 전압의 인가가 이루어지는 건 매우 작은 시간이며 역시 위험한 수준이 아니다.
사실 1.5V 표시되는 걸 보는 것도 어렵다.
다시 말하지만 언더 볼팅과 같은 트윅을 할 때 클럭 표기와는 다르게 실제로는 성능 개선이 미미하거나
역효과가 나는 경우가 자주 있다.
전압을 인위로 조정한다면 반드시 주로 사용하는 프로그램을 통해 안정성과 성능 개선 효과를 확인하는 것이 좋다.
바이오스 업데이트 그동안 인터넷 업데이트 메뉴가 있어서 그냥 인터넷으로 업데이트했는데....
2204 버전부터 인터넷 업데이트가 없어졌다.
ASUS는 윈도 업데이트도 안 보이고 USB 부팅해서 업데이트하는 것도 없다.
그냥 바이오스 파일 하나 다운로드하여서
1. C:\ 에 카피 저장 후
CMOS SETUP 화면의 ASUS EZ 플래시 3 유틸리티에서 파일을 불러오면 된다.
2. USB에 카피 후 ( FAT32 )
CMOS SETUP 화면의 ASUS EZ 플래시 3 유틸리티에서 파일을 불러오면 된다.
문제가 없다면 꼭 할 필요는 없다.
1407 : WD NVME 이슈로 업데이트함
CPU 오버클럭 보드에서 자동 설정 후 CLOCK 4.3까지 올라감
2204 : 바이오스 인터넷 업데이트 없어짐
CPU 4.3 오버 클럭 안됨 ( 블루스크린 )
CPU 4.2까지는 사용 가능 (대충 세팅해도 4.2는 안정적이다.)
2407 : 자동 오버 세팅에서 4.1까지 오버되고 더 이상 클럭을 올리면 사용 중 재부팅되어 버린다.
XT 제품이 나와서 이 제품의 성능을 낮추는 건지????
2407에서는 좀 더 세밀한 설정을 해줘야 한다.(권장 안 함)
2204처럼 설정하면 절대 4.2 동작 안 함
( LED 켜진 상태에서 windows 꺼짐 - 다시 부팅되지는 않는다. C-MOS 초기화되어 버림)
2204에서 자동 오버 설정하고 42.00 만 설정하면 되는데.... 2407로 고생할 필요 없다.
자동은 다른 거 할 필요도 없이 OC Tuner 하나 설정하고 재부팅 후 41.00 설정 후 저장하고 나오면 된다. (여기서 이상 없으면 그냥 사용하면 되고 이상 있으면 한 단계 낮춰서 사용한다.)
다른 거 설정 열심히 해봐야 42.00 43.00 정도 겨우 올라간다.
수동도 마 찬기지로 42.5 43.00 정도이다.
다만 수동은 전압을 낮춤으로써 열이 적게 난다는 장점이 있다.
가장 좋은 방법은 자동 설정에서 나온 값 40.05 그대로 사용하는 방법이고
그다음은 41 42 올려가며 사용할 수 있는 클럭 찾아서 사용하는 것이다.
그 이상은 열심히 해봐야 마음고생뿐이다.
그리고 41 42 43 올려도 별다른 차이점은 없다. 그냥 마음의 위안 정도........
Presision Boost Overdrive OVERdrive Scalar를 5X로 올려 줬다.( CPU에 열이 좀 더 많이 날 수도 있다.)
CPU 쿨러를 좋은 걸 사용해야 좋다.
AMD OverClocking Presision Boost Overdrive 기존에 설정을 안 하고 오토로 놔뒀던 부분이다.
4.2 설정 후 이 부분도 위 설정처럼 바꿔준다.
기존에는 AMD cverclocking PBO 부분을 그냥 Enable 해서 사용했는데...
이번에는 Advanced로 바꾸고 좀 더 세밀한 설정을 해줬다.
그래도 전체적으로는 자동 설정에 의존한다고 볼 수 있다.
기존 설정과 같이 SVM Mode를 Enable 해 줬다. ( 안 해도 상관없다.)
C-state control 도 Disable 했다.( 안 해도 상관없다.)
CPPC 도 Enable ( 안해도 상관없다.)
시네벤치는 한 6번 정도 돌려봤는데.....
여기까지 하고 그냥 사용 중이다.
AMD 라이젠 7 3700X (마티스)
TeamGroup DDR4 16G PC4-25600 Elite X 2
SSD 970 EVO NVMe M.2 1TB
WD 8T HDD RED
WD 8T HDD WHITE
도시바 4T HDD
시게이트 2T HDD
GeForce GTX 960 2GB
FSP 750W
현재 발견된 문제점
1. NVME 나 OS SSD를 SATA 5,6번에 사용 시 핫스왑 자동 인식 안됨 문제 발생
(자동인식 안됨-한번 수동 인식해 주면 이후부터 자동으로 인식함)
=> AMD 사용 환경의 OS 설치된 SSD 그대로 인텔 10400 시스템에 연결하면
핫스왑 정상 작동함
AMD 칩셋 드라이버 문제가 가장 클 것으로 보임
2. HDMI 나 광케이블 연결 시 다른 시스템보다 사운드 볼륨이 20% 정도 작게 남
sourceforge.net/p/equalizerapo/wiki/Configuration%20reference/
Equalizer APO / Documentation Wiki / Configuration reference
This page describes the configuration file format and the commands supported by Equalizer APO. This information is meant for advanced users. To get an introduction to using Equalizer APO or if you need troubleshooting go to the user documentation. Table of
sourceforge.net
Equalizer APO 프로그램 설치 후 이 프로그램에서 볼륨 추가 증가가 가능하다.이 프로그램을 사용하면 시스템에 따라서 음이 끊기는 현상이 발생한다.
리시버를 사용한다면 굳이 이런 프로그램 사용할 필요 없이 리시버 볼륨을 높이면 된다.
3. 오버 중 오류로 부팅이 안 되는 경우나 F1 누르라는 메시지가 나오는 경우가 있다.
(문제라고 하기엔..................)
두경우 모두 CMOS Clear 하면 간단하게 해결된다.
다만 F1 누르라는 메시지 나올 때 CMOS SETUP 들어가서 저장하고 재부팅하면
부팅되고 다시 종료하면 부팅 안되고 껏 다 키면 F1 누르라고 반복되는 현상이 있다.
이럴 경우 CMOS SETUP 클리어해도 해결이 되고
CMOS SETUP 들어가서 시스템 디폴트 값으로 변경을 해주고 저장하면 해결된다.
그 후 다시 오버 관련 설정을 해준다.
4. 사용 중 재부팅 문제 ( CPU 불량 )
december.tistory.com/1567
Kernel-Power 41(63) 오류 자동 재부팅 문제 해결
사용하다보면 Kernel-Power 41(63) 오류로 자동 재부팅 됨 Critical Error Kernel Power 41 3 가지 문제를 의심하고 체크한다. 가. 시스템 드라이버에서 나오는 문제( 특히 오디오 드라이버 문제 일때가 있다. ).
december.tistory.com
CPU 불량으로 확인되어 교체했음
5. 프로그램 실행 시 마우스 멈칫 증상 있음 (그냥 살짝 불편한 정도 )
=> AMD 사용 환경의 OS 설치된 SSD 그대로 인텔 10400 시스템에 연결하면 이런 증상이 거의 없음
6 CPU 핀이 은근 신경 쓰임
AS 보내기 위해 뜯을 때는 쿨러 분리할 때 그대로 CPU까지 뽑힐까 봐 불안하고
또한 CPU 핀이 휠까 봐 은근히 걱정되고
다음 CPU에서는 소켓 바꾸면서 인텔처럼 개선되길 바람
처음 구성한 AMD 시스템인데 은근히 신경 쓰이는 잔 문제가 많다.
이후 업그레이드한 회사 업무용 시스템은 인텔 10400으로 구성함
광고========================================================